Félicitations ! Vous êtes sur le point de devenir un entrepreneur du web qui réussit.
Vous avez décidé de devenir votre propre patron et de profiter d’une liberté totale !
Le problème c’est que vous ne savez pas encore par où commencer pour vendre en ligne…
Rassurez-vous, je vais vous aider pas à pas.
Je vais vous guider dans la création d’une boutique qui va vous apporter votre première vente en un temps record. Je vais vous montrer comment le faire avec le CMS WiziShop. Dans cet article, nous allons créer ensemble une boutique de vente en ligne.
Vous n’avez qu’à suivre les 7 étapes et utiliser vos propres images, produits et textes.
Tout au long de cet article, vous découvrirez comment créer un site de vente en ligne ainsi que les secrets que bon nombre d’e-commerçants auraient rêvé connaître avant de se lancer.
Peu importe votre expérience en entreprise e-commerce, avec ce guide, vous allez créer votre propre site de vente en ligne en seulement 90 minutes.
L’objectif est de lancer rapidement une première version de votre site de vente en ligne. Suivez les étapes une à une. Faites simple. Surtout ne recherchez pas la perfection dans un premier temps ou n’essayez pas d’en faire trop. Il vaut mieux lancer votre site ecommerce au plus tôt pour commencer à envoyer des signaux positifs à Google et vous laisser l’opportunité de traiter des premières commandes. Chaque seconde compte dans votre vie d’entrepreneur.
Bien entendu le lancement de votre site n’est qu’une première étape. Chaque jour vous devrez ensuite l’améliorer, l’optimiser et, éventuellement, lancer de nouveaux produits, imaginer de nouvelles offres sur vos articles pour rendre votre stratégie marketing la plus efficace possible.
Fixez-vous uniquement des petits objectifs et réalisez-les, les uns après les autres : c’est la clé de réussite de nombreux sites e-commerce en France et dans le monde !
Aujourd’hui, l’objectif est de configurer votre boutique, son apparence et d’ajouter votre premier produit. D’ici 90 minutes, vous appuierez sur le bouton pour lancer votre propre site et devenir entrepreneur e-commerçant.
C’est parti !
1. Créez votre compte gratuitement
Comment ouvrir une boutique en ligne en quelques minutes sur Internet gratuitement ?
⏱Temps estimé : 1 minute
La solution e-commerce WiziShop vous propose 7 jours de test gratuits et 1 € le premier mois.
Si jamais vous n’avez pas encore eu le temps de lire notre article “Solution e-commerce : 17 raisons essentielles pour lesquelles WiziShop est fait pour vous”, c’est le bon moment.
Je vous y explique en détail les grandes différences de notre solution e-commerce et pourquoi vous avez plus de chances de réussir avec nous.
La première étape pour créer un site marchand est donc de créer un compte. Vous allez voir, c’est ultra simple et en moins d’une minute, vous allez bénéficier d’une boutique pré-configurée avec un outil clé en main (à la différence de l’Open Source).
Testez WiziShop gratuitement pendant 7 jours
ACCOMPAGNEMENT PERSONNALISÉ 100% FRANÇAIS
✅ Aucune CB requise
✅ Accès à toutes les fonctionnalités
✅ Sans engagement
Comment configurer mon site web de vente en ligne pour commencer à vendre ?
Chaque section sert à préparer vos premiers pas sur votre boutique. Vous remplirez ainsi votre prénom, votre nom, votre email, un mot de passe et le nom de votre future boutique.
Pas de panique, si vous n’avez pas encore trouvé le nom de votre site, ou vous n’êtes pas certain.e du type de produit à vendre ni de la couleur ou du template, vous aurez la possibilité de le changer plus tard.
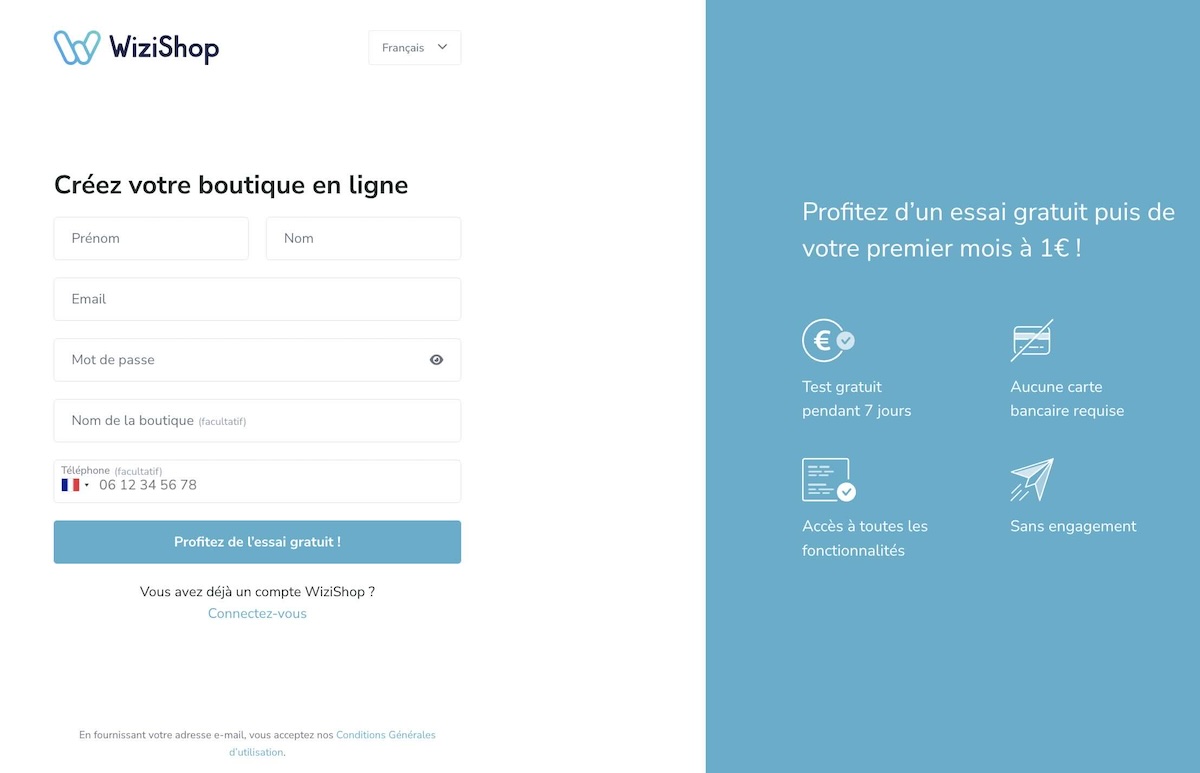
Une fois votre formulaire validé, vous arrivez sur votre espace d’administration (également appelé back office ou tableau de bord).
C’est ici que vous allez gérer votre boutique et la conception du site.
À cette étape, votre site marchand est déjà configuré à plus de 80% par notre équipe !
En effet, votre hébergement et la structure technique sont en place.
De nombreuses fonctionnalités et outils marketing (+ de 400) sont déjà installés.
C'est le moment de vendre votre premier produit en un temps record !
A savoir : En plus de ce guide, vous avez la possibilité de prendre rendez-vous avec nos Business Coachs ou bien leur poser toutes vos questions. N’hésitez pas, ils sont là pour vous accompagner dans toutes les phases de votre projet, du support technique à votre stratégie webmarketing ! Pour les contacter, il suffit de cliquer sur la bulle bleue en bas de votre espace d’administration (vous devez avoir un compte test pour y accéder).
2. Configurez le design de mon e-commerce
⏱Temps estimé : 20 minutes
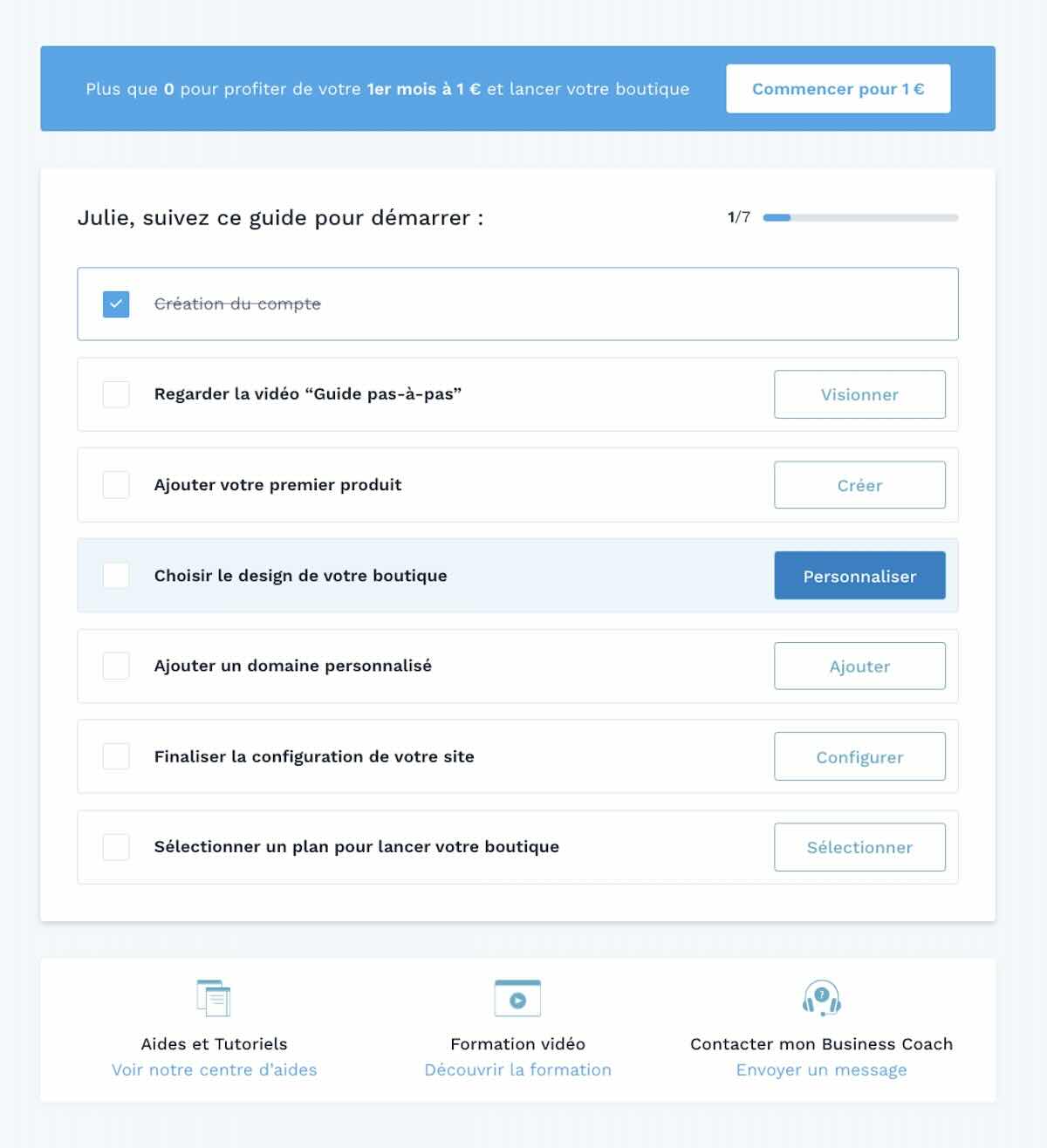
Bienvenue sur la page d’accueil de votre espace d’administration ! C’est ici que vous pourrez découvrir toutes les étapes qui vous attendent pour démarrer votre aventure e-commerce.
C’est aussi ici que vous pourrez configurer votre template, ajouter votre logo, etc.
Nous avons déjà appliqué un template à votre site. Ce design est adapté à tous les écrans (c’est ce qu’on appelle le “responsive design”). Mais il est surtout étudié pour vendre un MAXIMUM.
Chaque détail a été conçu pour améliorer votre activité.
Bien entendu, vous allez pouvoir l’adapter et le personnaliser à votre goût. Enfin, plutôt, à votre activité et votre cible.
Par exemple, si vous adorez le rose mais que vous ciblez des hommes bricoleurs… Bon, vous avez compris, pas la peine que je développe davantage, n’est-ce pas ?
Pour voir le template actuel de votre site, cliquez sur le bouton “Voir mon site”
AJOUTER UN LOGO
Maintenant, nous allons personnaliser votre boutique. Commençons par ajouter votre logo.
Cliquez dans la rubrique Design (icône stylo et règle) > Logo & Favicon.
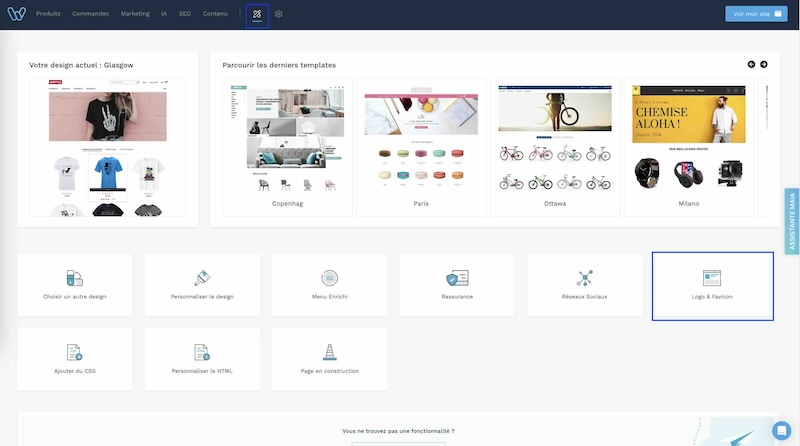
Une fois dans dans cet espace, vous avez accès à tous les outils d’apparence de votre site, dont le “Logo & Favicon” sur l’onglet dédié.
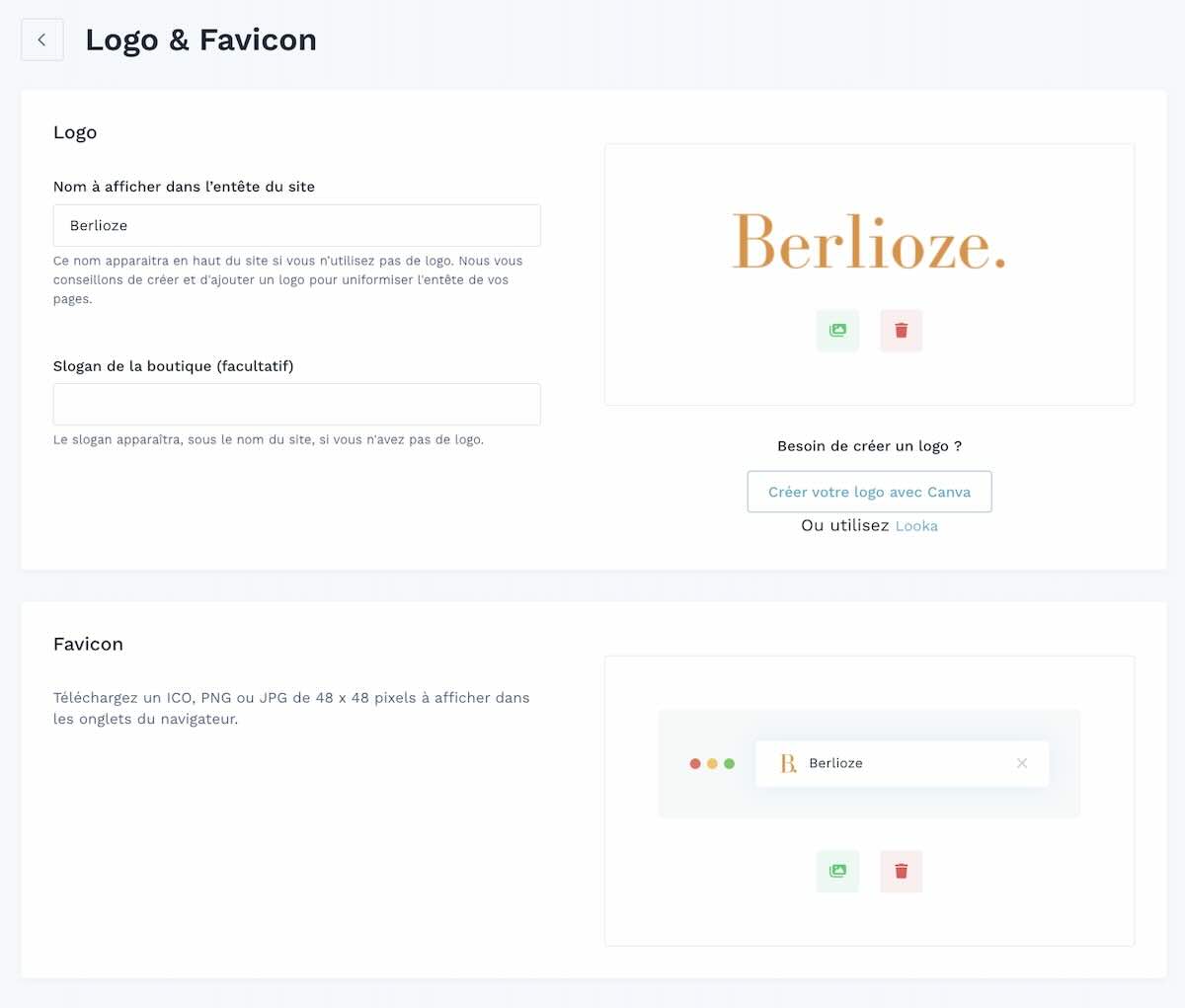
Préparez votre logo si vous l’avez déjà créé. Sinon, vous pouvez directement le créer via Canva ou avec Looka, une intelligence artificielle de création de logo.
A savoir : Une fois dans l’outil Looka, suivez les étapes. L'IA va vous générer des dizaines et des centaines de logos. Dès que vous en trouvez un qui vous plaît, vous allez pouvoir le customiser et modifier la police, le symbole ou encore les palettes de couleurs. Vous n'avez plus qu'à l'importer sur votre boutique et vous le verrez apparaître en haut de votre e-commerce.
Vous pouvez modifier ou supprimer votre logo à tout moment.
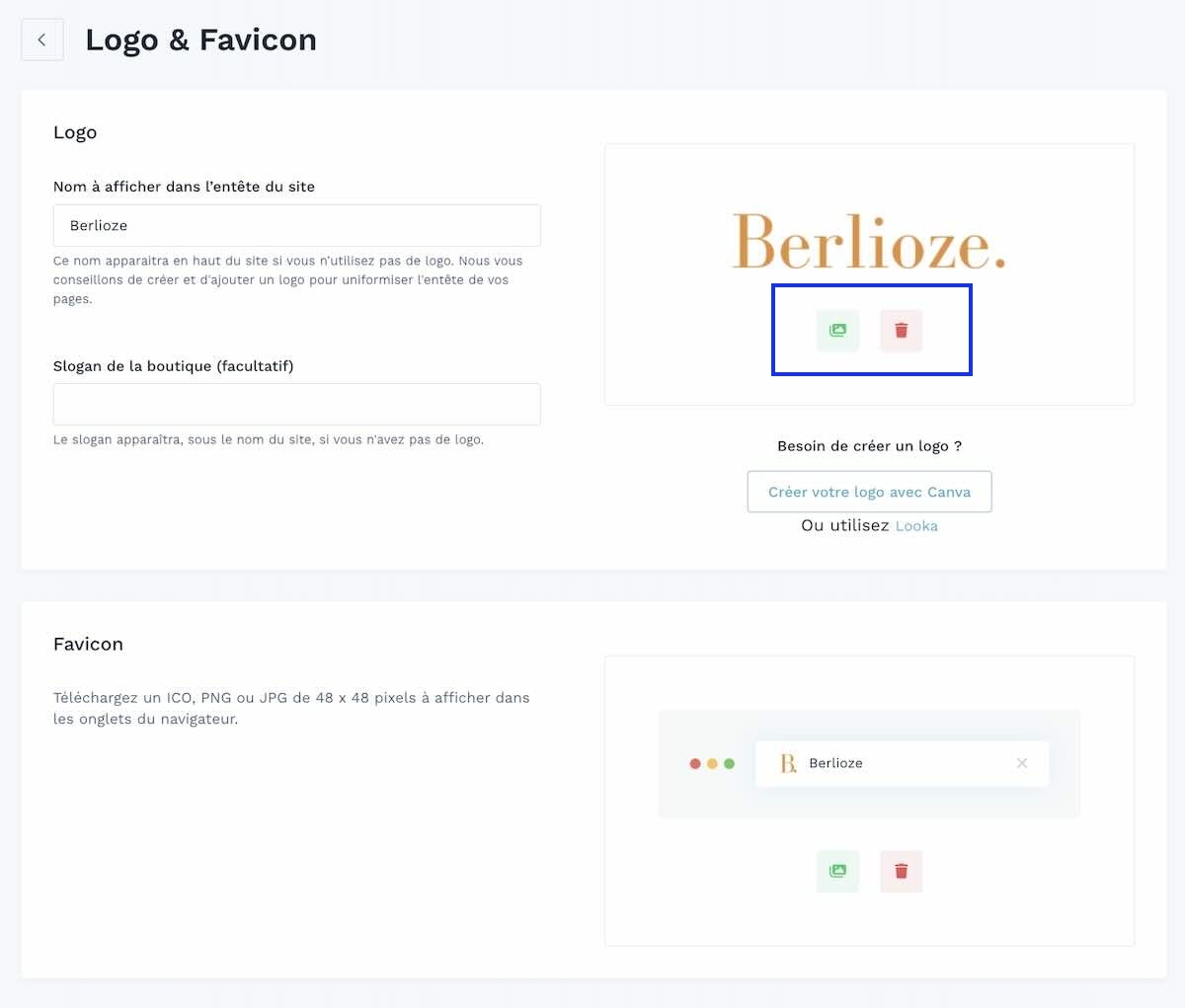
Si vous préférez, vous pouvez aussi afficher le nom de votre boutique en attendant la création de votre logo.
Entrez simplement le nom de votre site de vente en ligne et un slogan et enregistrez vos modifications. Rien de plus…
Félicitations ! Désormais votre site a un nom.
Maintenant, personnalisons votre boutique pour la rendre UNIQUE.
CRÉATION DE VOTRE PAGE D'ACCUEIL
Nous allons utiliser les WiziBlocks.
Et vous vous demandez : qu’est-ce donc que les WiziBlocks ?
Il s’agit d’un système de mise en forme, développé par WiziShop. Un système unique !
Grâce aux WiziBlocks vous personnalisez complètement votre page d'accueil et la structurez comme vous l'entendez. Vous allez pouvoir laisser libre cours à votre créativité !
Rendez-vous dans la rubrique Contenu > Contenu de la page d'accueil pour accéder aux WiziBlocks.
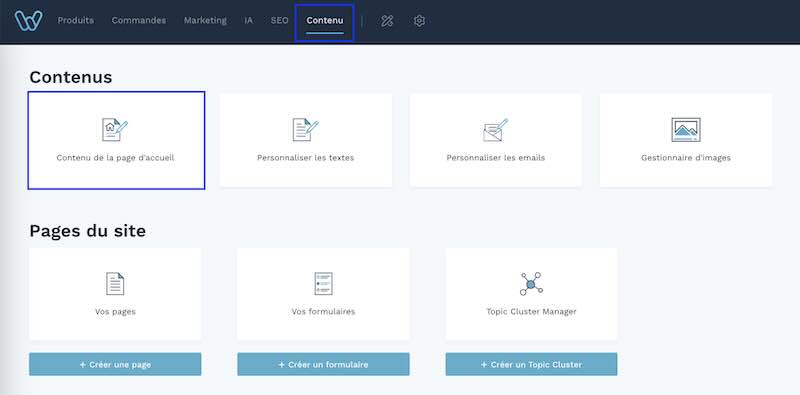
Avec cette interface, nous allons créer la homepage de votre boutique. La création est simple et rapide.
Nous avons besoin de suivre 3 actions :
1. Ajoutez le Titre et la méta description dans la partie Configuration / SEO. Ce sont les données qui s’afficheront pour votre boutique dans les recherches Google. Essayez donc d’être clair dans l’explication de l’offre de votre boutique et sa cible. Vous avez quelques mots pour vous adresser à vos potentiels clients et les convaincre de visiter votre boutique.
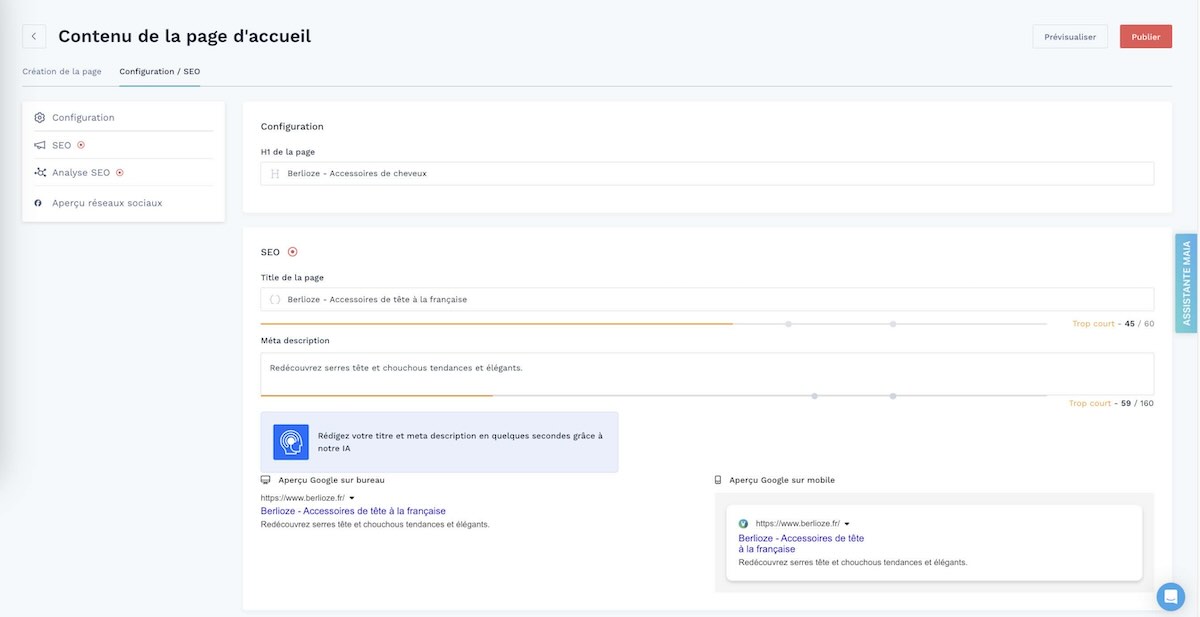
A savoir : vous ne trouvez pas de nom pour votre boutique ? Laissez l’IA de WiziShop vous aider ! Dans le menu IA > Trouver un nom de boutique, vous pourrez avoir accès à la puissance de l’intelligence artificielle de WiziShop en illimité !
Entrez les mots clés liés à votre niche ou à vos produits et laissez la magie opérer ! Vous pourrez ensuite voir sur Google si le nom généré par l’IA est bien disponible en ligne et/ou l’acheter directement sur WiziShop qui s’occupe de configurer votre nom de domaine pour vous.
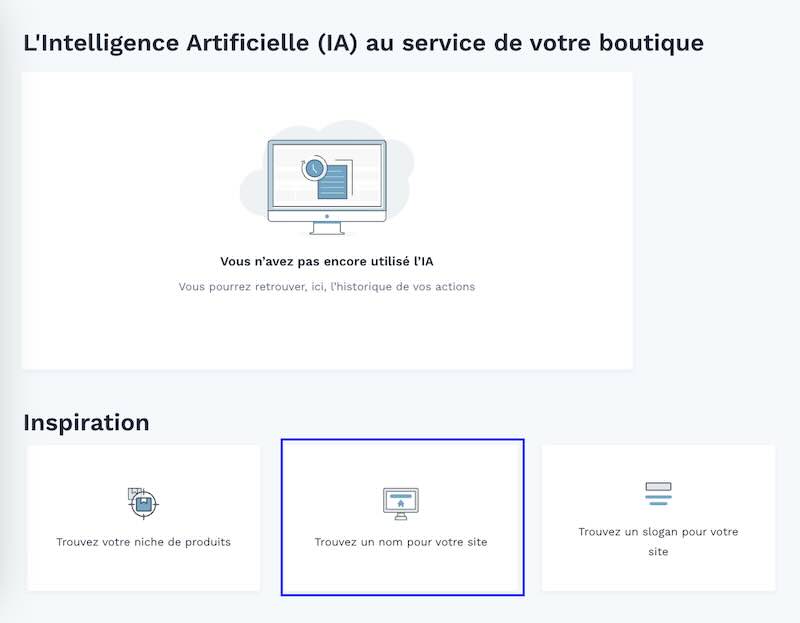
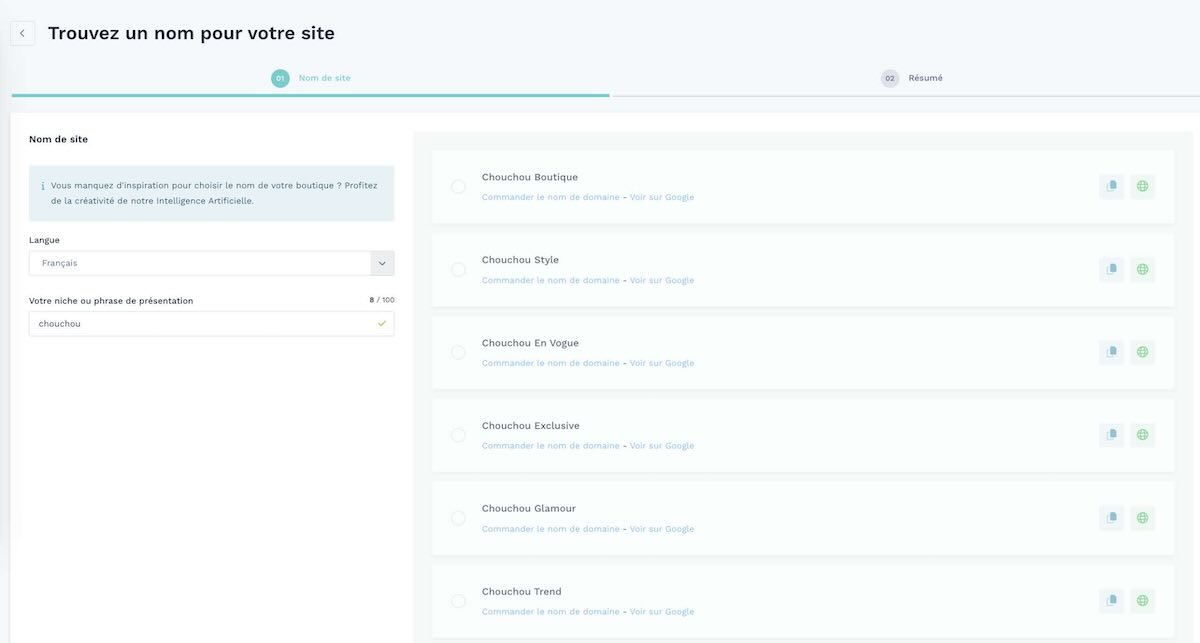
2. Comme je vous l’ai dit, votre boutique est finalisée à 80%. Nous avons déjà créé un template et une disposition de blocs pour vous. À ce moment-là, vous avez le choix entre 2 options :
- Garder la disposition et remplacer les blocs avec vos produits, images, sans oublier de personnaliser les textes.
- Créer votre propre homepage en modifiant les blocs préconfigurés par vos nouveaux blocs.
3. Ouvrez le panneau de configuration des WiziBlocks pour commencer la personnalisation. Pour pouvoir créer votre homepage à votre image avec les WiziBlocks pour la configurer de A à Z, il vous faudra effacer tous les blocs par défaut avant de commencer.
Prenons l’exemple de ma boutique ci-dessous.

Ma page est constituée de 14 blocs dont le diaporama, le compte à rebours, le zoom sur un produit, un bloc “texte simple” avec images et témoignages.
Maintenant, je vais vous montrer comment configurer ces blocs.
Commençons par regarder à quoi ressemble un WiziBlock ainsi que les solutions présentes :
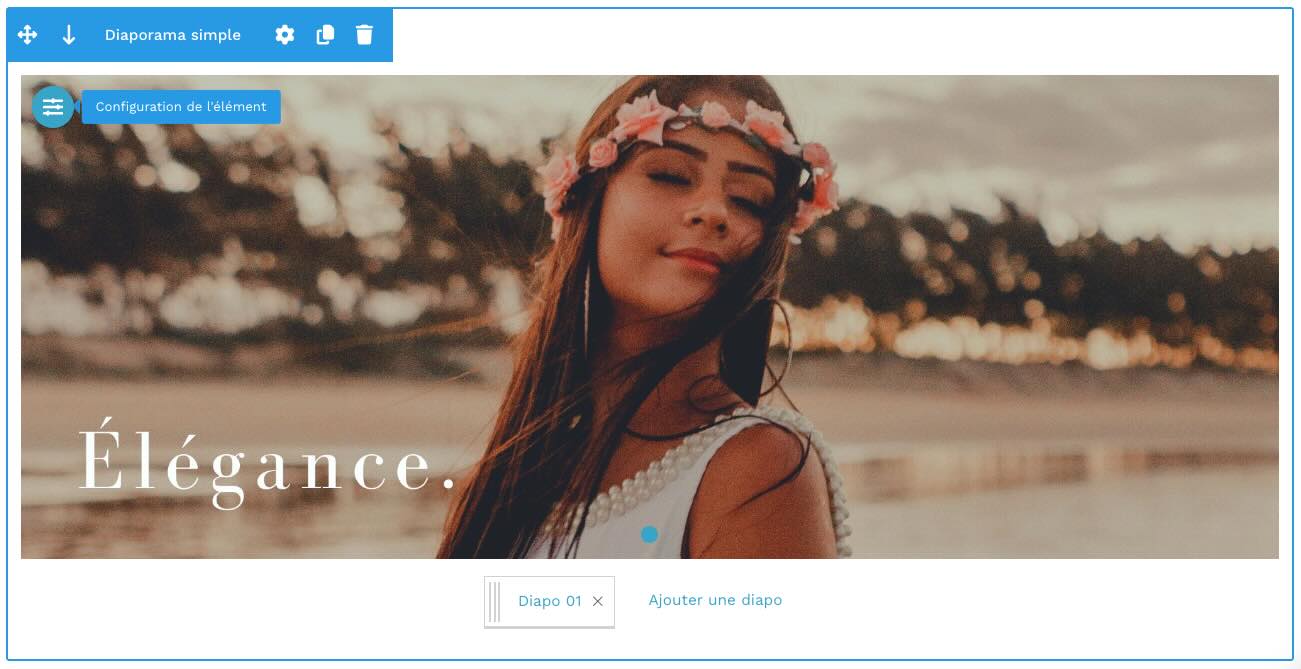
Vous avez plusieurs types de blocs qui vont vous permettre de rendre votre boutique unique et, surtout, d’afficher et mettre en avant les éléments que vous considérez importants pour votre audience et votre clientèle.
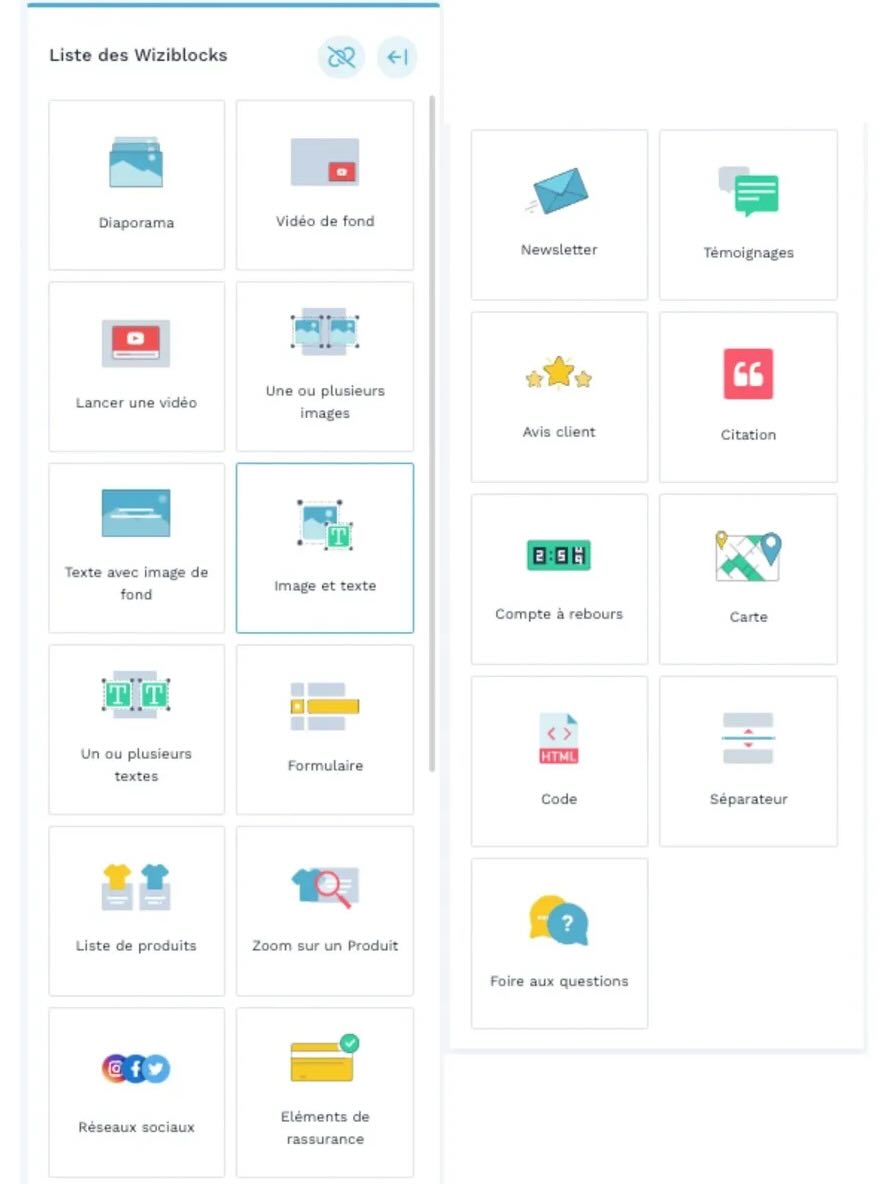
Vous ressentez ce sentiment de liberté totale ?
C’est parti pour la personnalisation !
DIAPORAMA
De base, vous avez un diaporama préconfiguré sur votre boutique. Vous pouvez remplacer l’image actuelle par la vôtre.
Votre diaporama d’images peut servir à :
- planter le décor de votre boutique, votre univers
- mettre en avant vos nouveautés ou vos promotions
- insister sur l’une de vos qualités, votre différence par rapport à vos concurrents
- animer le site selon les saisons ou les événements
Choisissez des images de haute qualité car le diaporama, tout comme les autres blocs d’images, prend toute la largeur et c’est la première chose que vos visiteurs verront.
Si vous n’avez pas encore configuré vos images, vous avez accès directement à Canva depuis le gestionnaire d’images de WiziShop.
Faites simple. Une image haute résolution et un texte court.
Pour que le diaporama soit parfait, peu importe l’écran, faites des images en fonction de ce qui est conseillé dans les blocs :
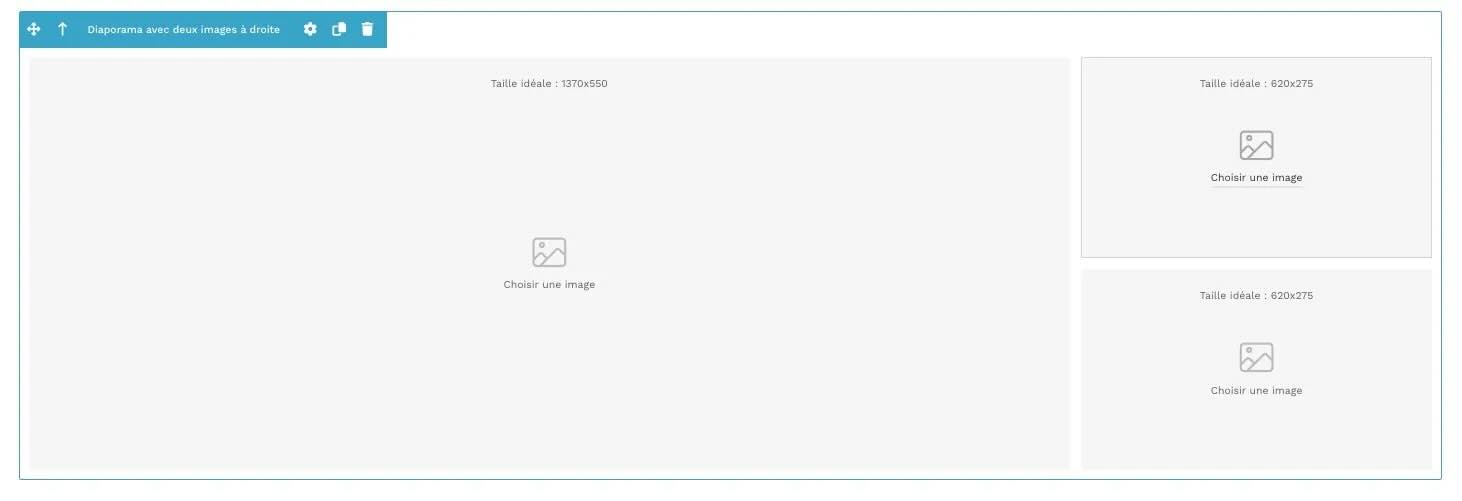
A savoir : l’intégration de Canva dans le gestionnaire d’images vous permet de créer des visuels sur-mesure et de suivre toutes les étapes de configuration de vos images à la lettre sans sortir de votre espace d’administration !
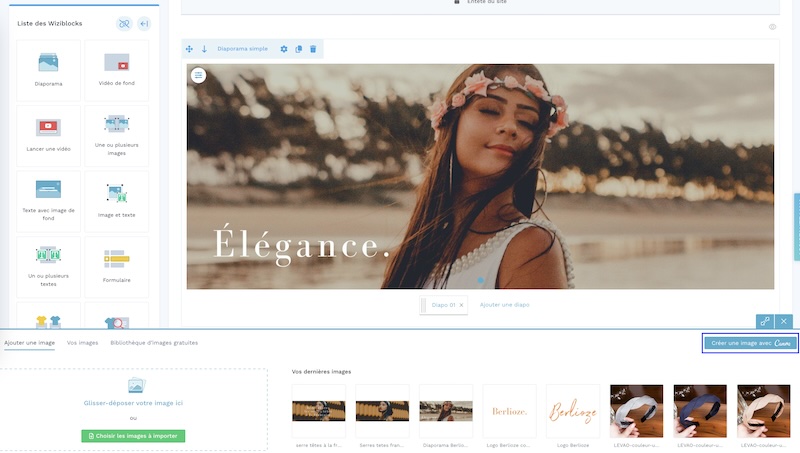
Pour modifier le contenu d’un WiziBlock, cliquez sur un élément et vous allez pouvoir modifier son contenu, rien de plus simple.
Si vous souhaitez effacer un WiziBlock, cliquez sur l'icône de la poubelle, comme sur l'image ci-dessous.
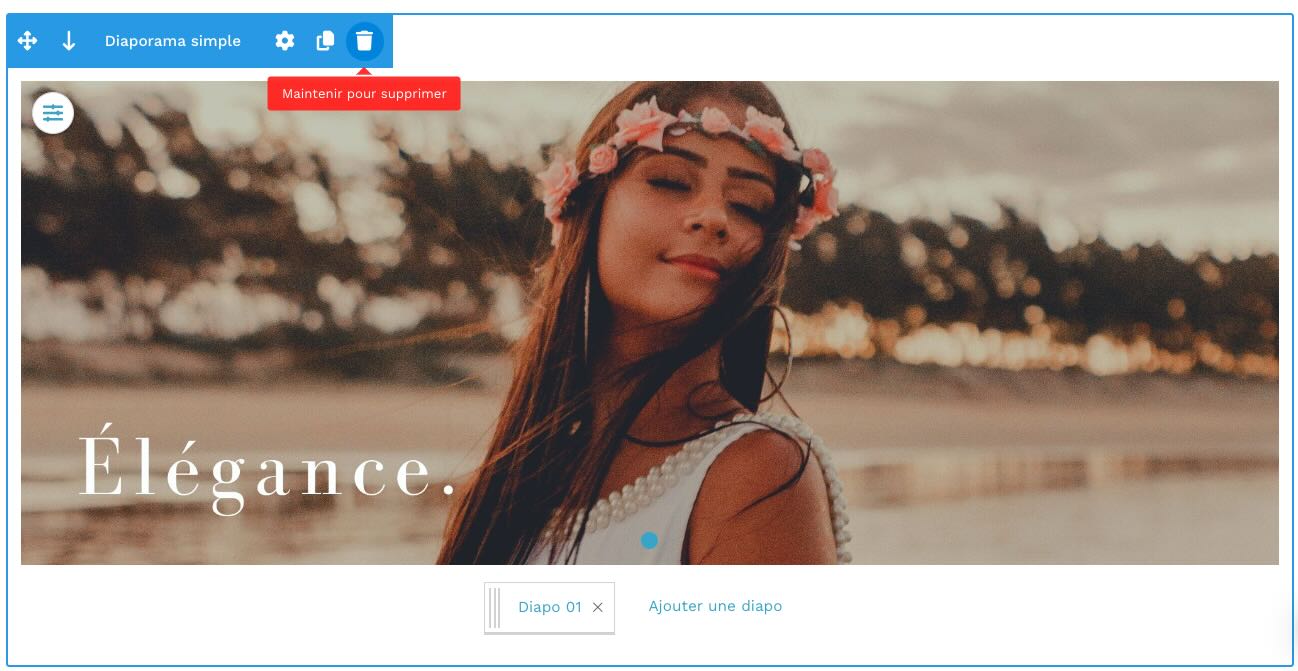
Pour créer un nouveau bloc, il suffit d'en choisir un de la liste WiziBlocks. Cliquez sur votre choix et vous verrez apparaître le bloc tout en bas de la page. Vous pouvez commencer à le personnaliser.
COMPTE À REBOURS
Si vous souhaitez ajouter un compte à rebours pour mettre en avant une promotion et créer un sentiment d’urgence, dirigez-vous vers la liste des WiziBlocks et sélectionnez le bloc “Compte à rebours”. Vous pouvez choisir entre 5 différents modèles.
J’ai sélectionné le modèle compte à rebours style aéroport. Une fois le bloc créé, la configuration est simple avec l’interface à disposition. Il suffit de choisir la date et l’heure de la fin de la promotion. Et tout est prêt !
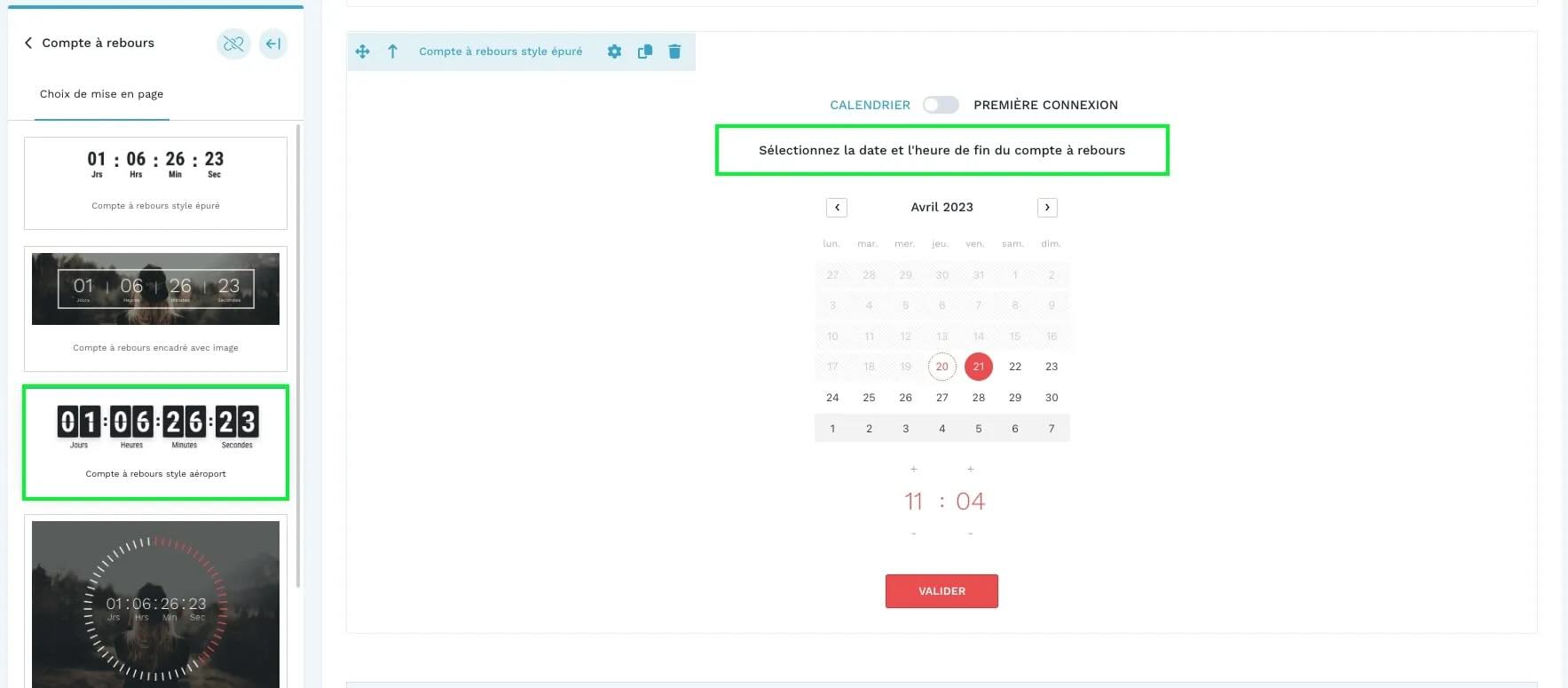
ZOOM SUR UN PRODUIT
Pour ma boutique, j’ai choisi de mettre en avant mon meilleur produit, j’ai donc choisi un bloc Zoom sur un produit.
Pour l’ajouter, retournez dans la liste de WiziBlocks. Cliquez ensuite dans “Zoom sur un produit”. Vous avez plusieurs types de mises en forme. J’ai choisi “Zoom sur un produit avec informations”.
Le bloc sera créé tout en bas et il vous sera demandé de taper le nom du produit ou le numéro de référence. À ce point de la configuration de votre boutique, vous n’avez pas encore ajouté un produit (nous y arriverons bientôt), donc vous pouvez renseigner “1” et choisir un produit démo. Cela va vous permettre de vous faire une idée de la disposition de ce bloc dans votre homepage.
Lorsque vous aurez ajouté votre produit, vous allez pouvoir changer le contenu de ce bloc avec la photo et les caractéristiques de votre produit.
Pour modifier le produit, cliquez dans “Configuration de l’élément”. Dans la barre de recherche, tapez le nom de votre produit ou la référence.
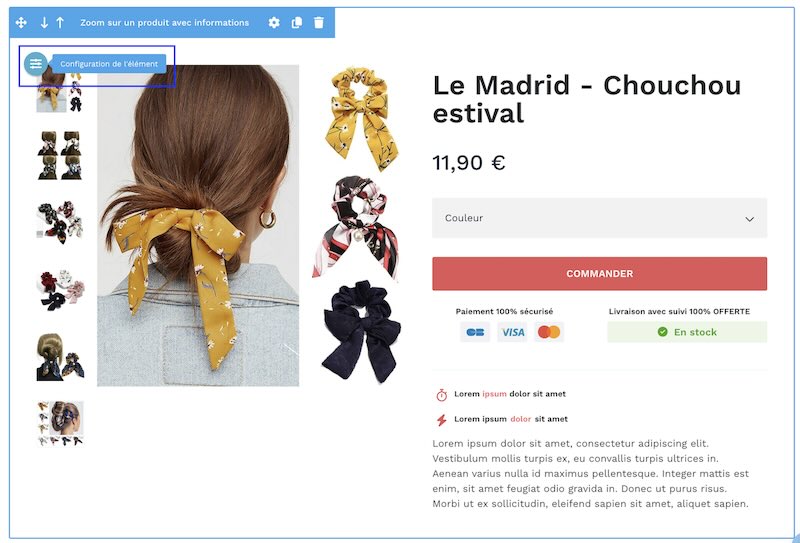
Tous les blocs qui contiennent du texte, peuvent être modifiés et mis en forme en sélectionnant le texte à modifier. Vous pouvez changer la taille de la police, les couleurs ou ajouter des variables personnalisables.
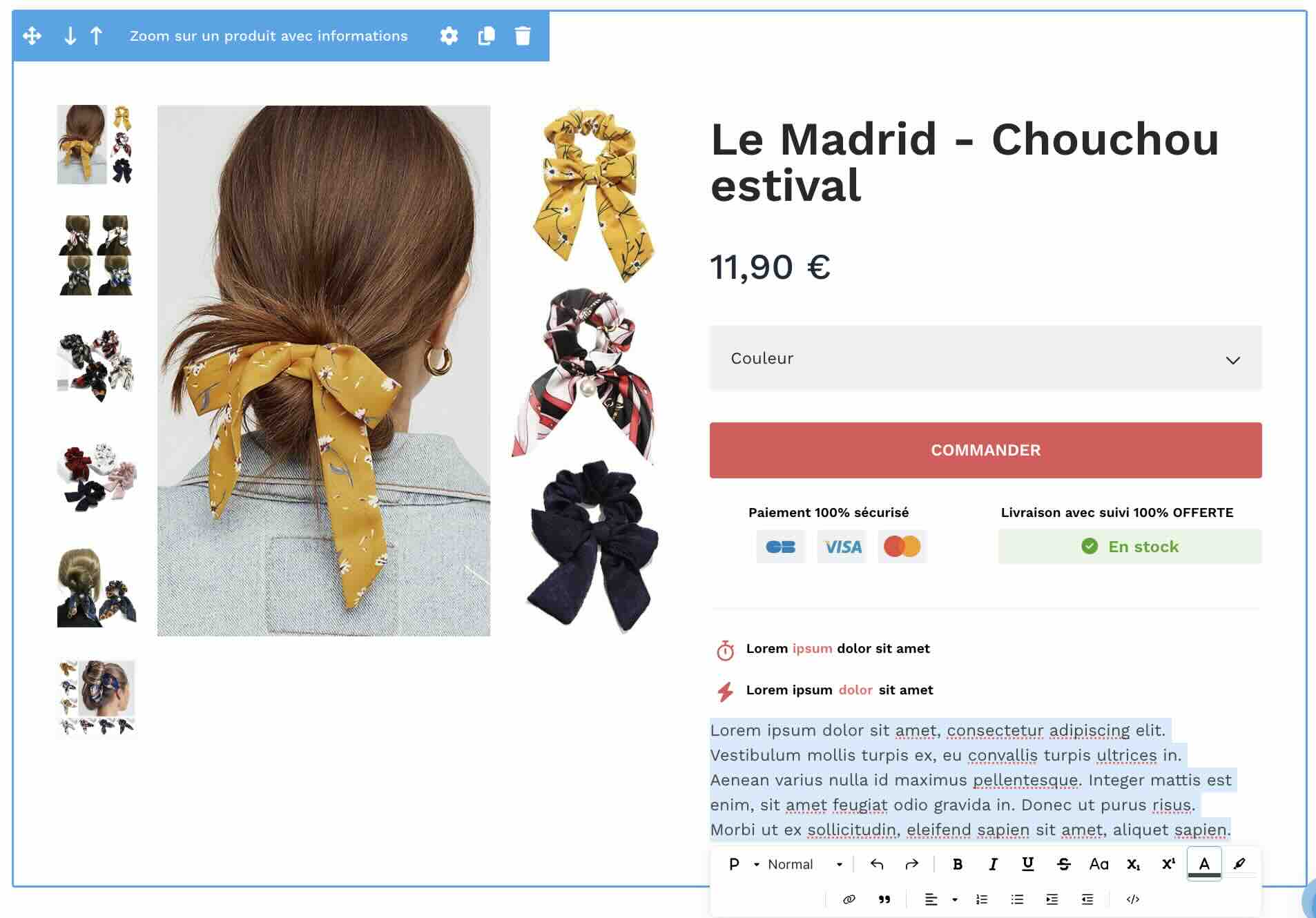
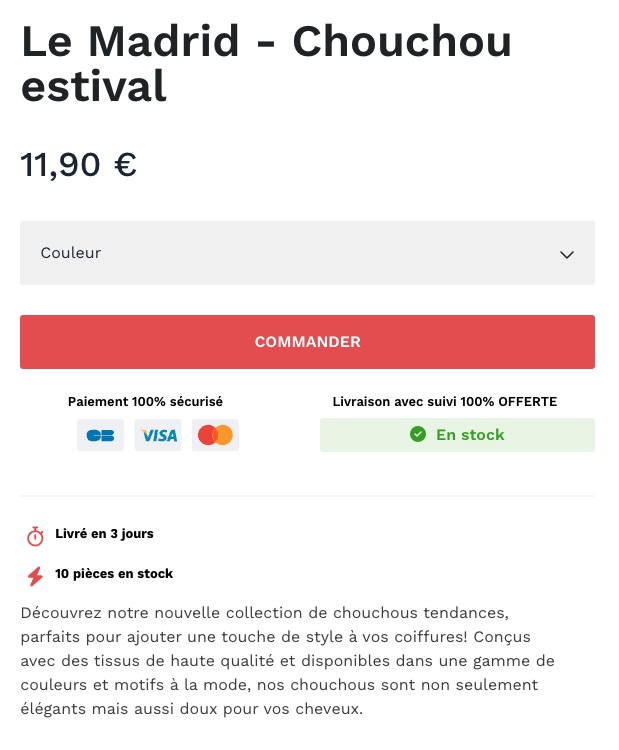
A savoir : Vous ne trouvez pas l’inspiration pour résumer les caractéristiques clés de votre produit ? L’IA de WiziShop est à votre disposition pour générer ce texte en quelques clics !
Direction le menu IA > Rédaction de paragraphe.
Entrez le nom du produit et l’intelligence artificielle se met au travail pour vous proposer 3 paragraphes plus ou moins longs, avec une pertinence unique !
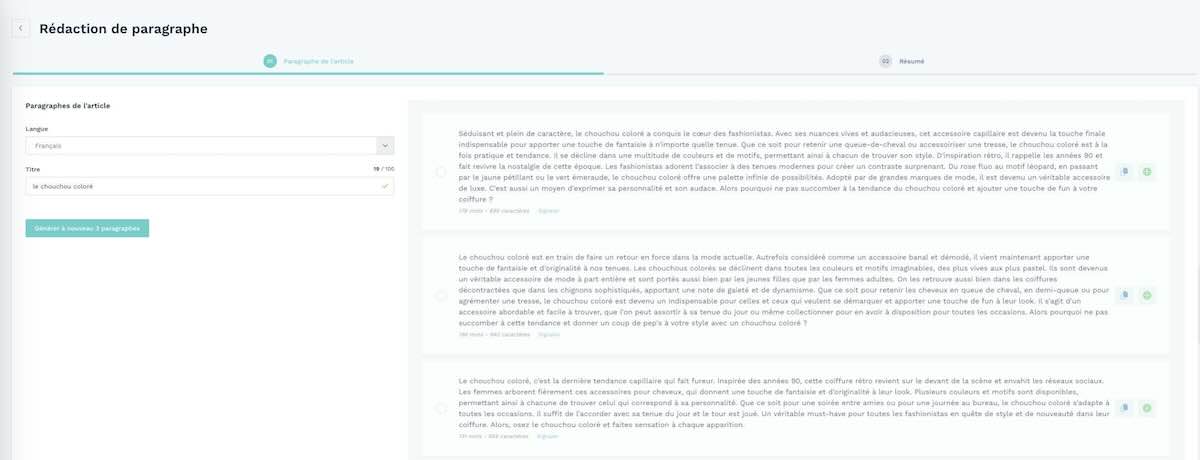
TÉMOIGNAGES
La preuve sociale est très importante pour une boutique en ligne.
Vous vous souvenez de vos vacances, quand vous cherchiez un endroit pour vous poser et manger ? Vous vous trouviez face à 2 restaurants... Sur votre droite, un restaurant rempli de clients et sur votre gauche, un restaurant vide. Sans hésiter, vous avez choisi celui de droite, n’est-ce pas ?
Pour votre boutique, c’est pareil. Montrez à vos visiteurs que vous avez des clients réguliers et satisfaits de leurs achats.
Pour cela, vous pouvez utiliser le bloc Témoignages.
De retour dans la liste de WiziBlocks, j’ai choisi le bloc “3 témoignages”.
J’ai modifié la couleur de fond, mis en forme le texte et ajouté les photos des clientes (avec leur autorisation, bien entendu). Voici le rendu :
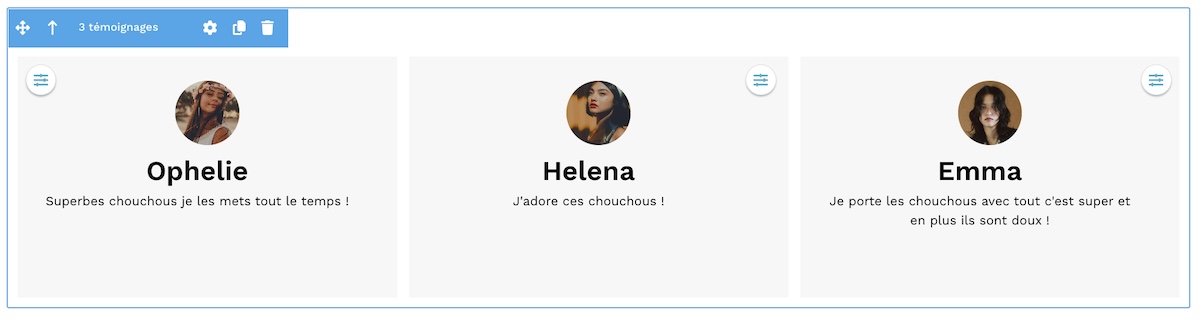
Maintenant que vous connaissez le fonctionnement des WiziBlocks, vous pouvez donner libre cours à votre imagination. J’ai finalisé la boutique en utilisant les blocs que je vous ai présentés.
Je vous rappelle que si vous souhaitez avancer encore plus vite, vous n’avez qu’à utiliser la disposition de base de votre boutique et juste remplacer les images, les textes et ajouter vos produits.
Enfin, si vous voulez regarder les premiers résultats de votre travail avec les WiziBlocks, vous pouvez cliquer sur “Prévisualiser”.
Si votre page d’accueil est prête et que vous souhaitez la mettre en ligne, il vous suffit de cliquer sur “Publier”.
A savoir : Pensez à consulter nos nombreuses ressources pour mieux comprendre et utiliser les WiziBlocks. Commencez par l’article dédié dans notre centre d’aide.
PERSONNALISATION DU DESIGN
Finalisons la personnalisation de votre boutique. Je vais vous montrer comment modifier les couleurs et la police de vos textes.
De retour dans Design (stylo et règle), cliquez sur le bouton “Personnaliser le design”.
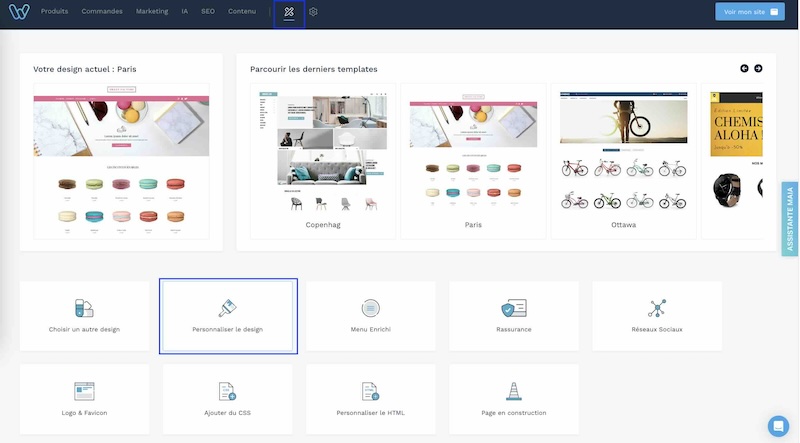
Dans cette partie, vous pouvez appliquer des modifications dans la colonne de gauche et voir le résultat dans la partie de droite.
Vous allez pouvoir :
- Voir le rendu de votre site e-commerce sur différents supports : ordinateur, smartphone et tablette.
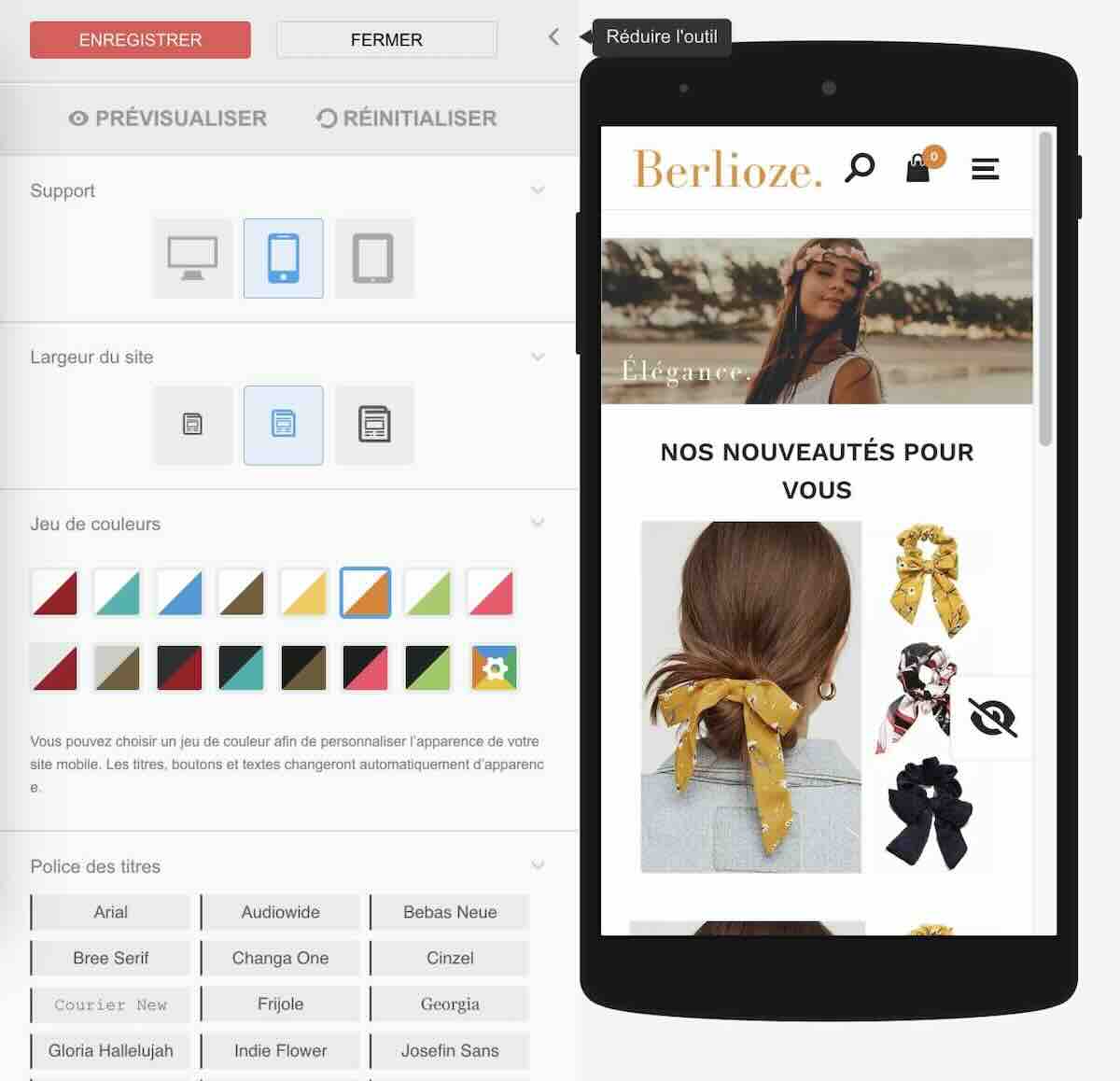
- Changer la largeur du site. Toutefois, je vous conseille de rester en largeur maximale. Ainsi, votre site s’adaptera aux très grands écrans.
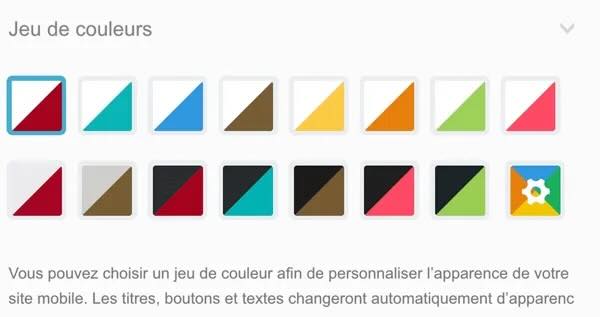
- Plus important, vous pouvez choisir les couleurs dominantes de votre site. Nous vous proposons plusieurs jeux de couleurs mais vous pouvez choisir les vôtres avec le dernier bouton qui possède la roue crantée. Vous verrez, c’est magique : les titres, boutons et textes s’adaptent automatiquement pour converver une bonne harmonie et un contraste fort.
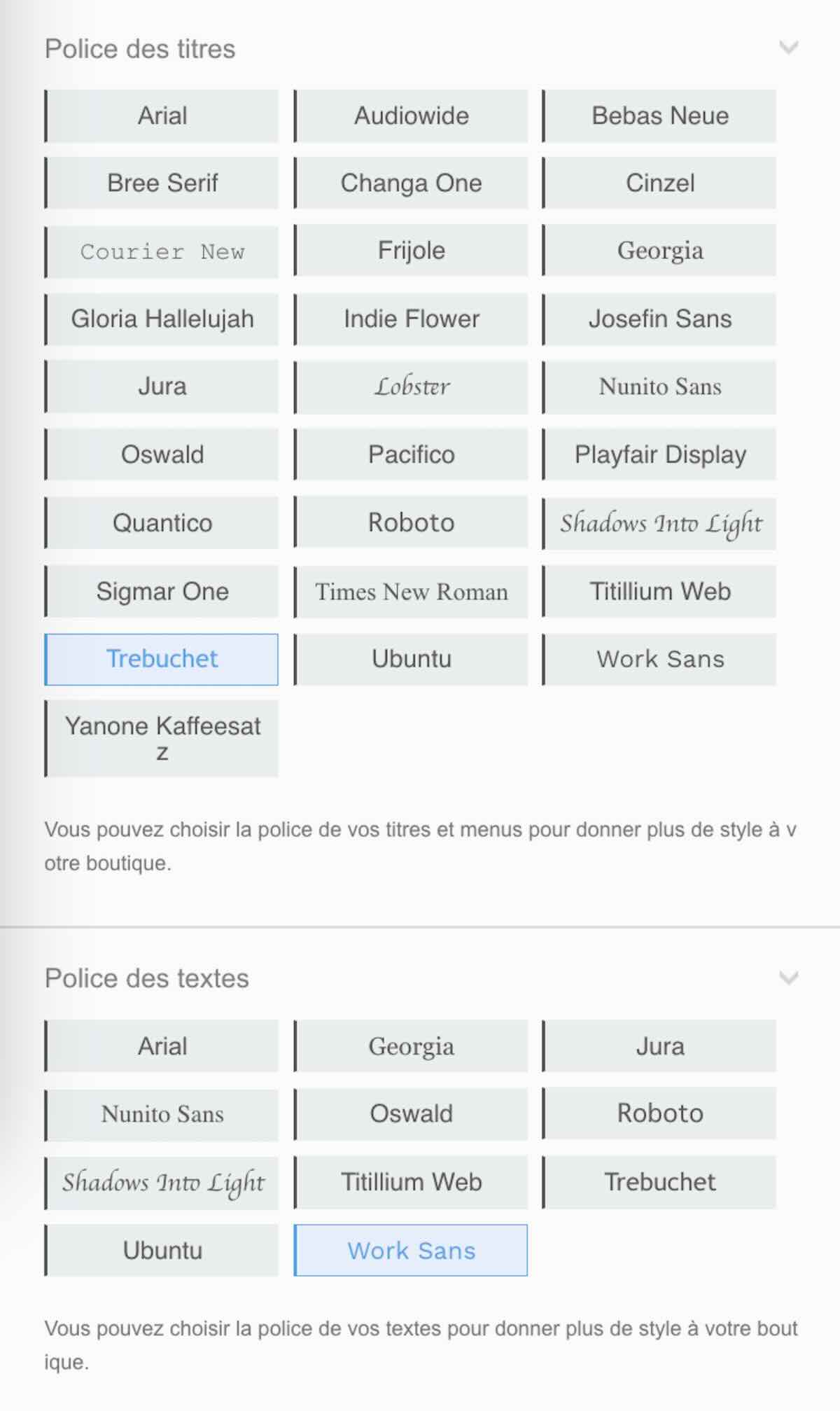
- Changer la taille et la police d’écriture.
- Choisir un arrière-plan pour votre site. Vous pouvez choisir entre les fonds proposés ou télécharger votre propre image. Bien entendu, l'arrière-plan n’est pas visible si vous avez laissé la largeur du site au maximum. En revanche, si vous avez choisi une petite largeur, le fond donnera un style unique à votre site.
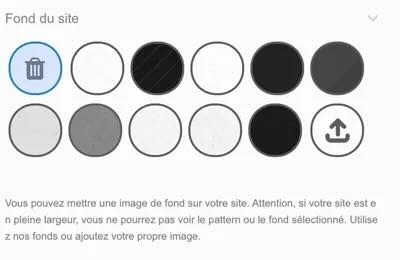
Pensez à sauvegarder toutes vos modifications avant de sortir de cette interface. Pour cela, cliquez sur le bouton “Enregistrer”.
Bravo ! Vous avez terminé la première partie de la personnalisation de votre site. Vous avez ajouté un logo, créé votre page d'accueil avec les WiziBlocks et modifié les couleurs ainsi que la police de votre boutique.
Pour que votre boutique soit prête, il vous reste encore à configurer 2 éléments essentiels :
RÉSEAUX SOCIAUX
Toujours dans la page “Design” et “Réseaux Sociaux” vous allez trouver un espace qui vous permet d’afficher les boutons de vos réseaux sociaux, toujours en quelques clics.
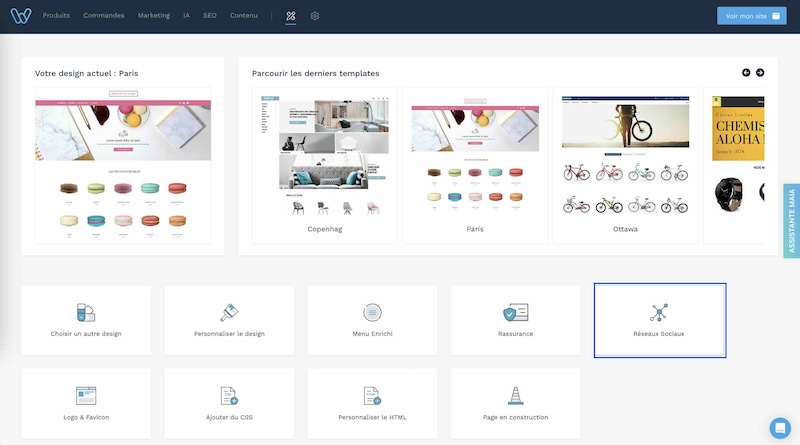
Copiez les adresses URL de vos réseaux sociaux et collez-les dans les espaces dédiés.
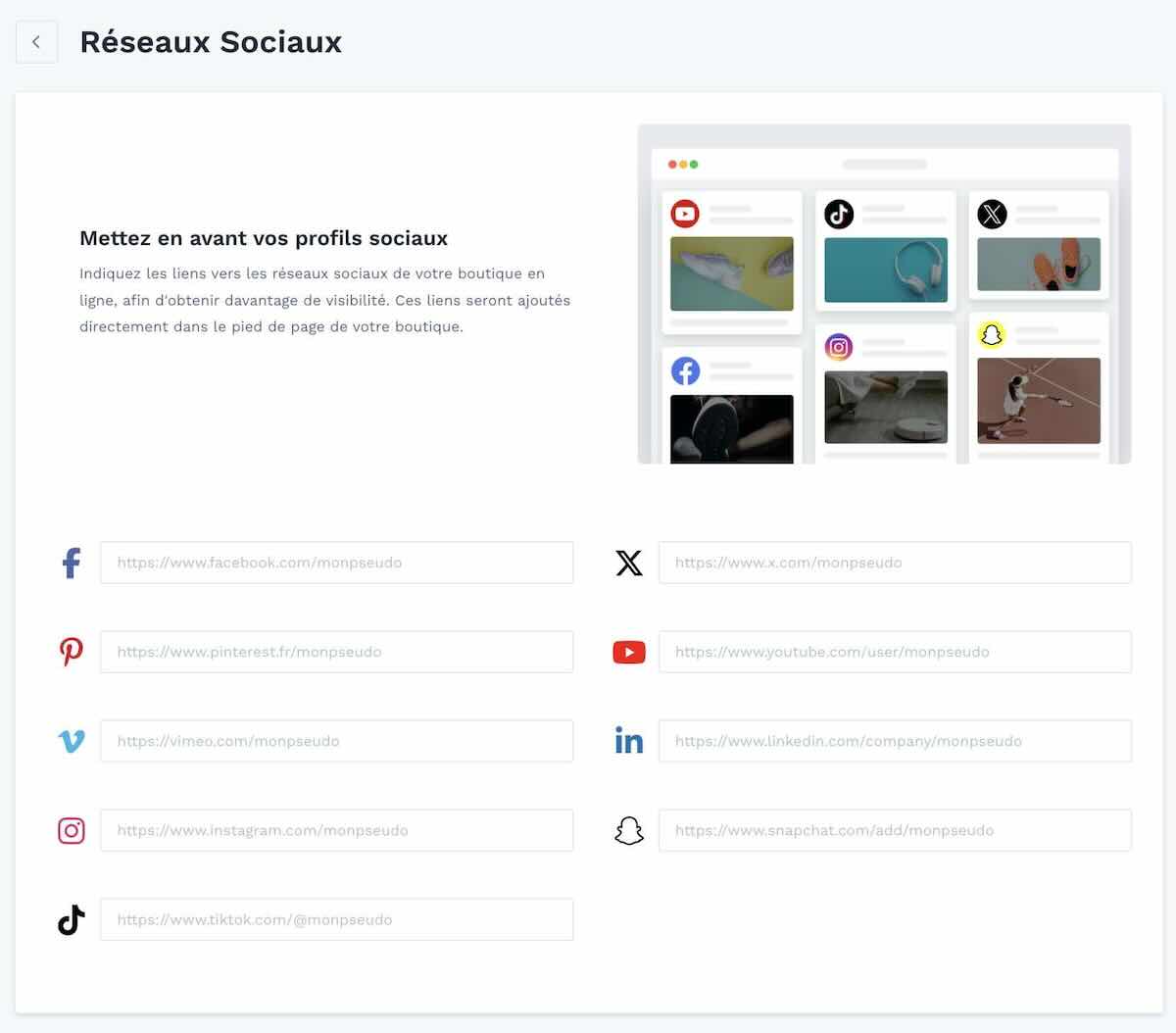
Vous allez voir que les boutons s’affichent automatiquement sur votre site ! Rien de plus simple !
Si vous ne souhaitez pas afficher ces boutons, il suffit de supprimer les liens.
RASSURANCE
Les éléments de rassurance sont indispensables.
Bien qu’il soit possible de les enlever, je ne vous le conseille pas.
Pourquoi ? Tout simplement parce que ces éléments vont permettre à vos clients de vous faire confiance.
Par défaut, votre boutique affiche 4 éléments de rassurance.
Vous pouvez les modifier, les déplacer et les personnaliser.
Pensez à tous les éléments qui peuvent rassurer vos clients. Par exemple :
- Le paiement sécurisé
- La livraison rapide
- Votre service client / SAV réactif
- Les délais pour le retour des produits
- Une option satisfait ou remboursé
- Le pays de fabrication des produits
- Le fait qu’un grand média ait parlé de vous ou de vos produits
- Le nombre de clients ou de commandes que vous avez déjà réalisé
- etc.
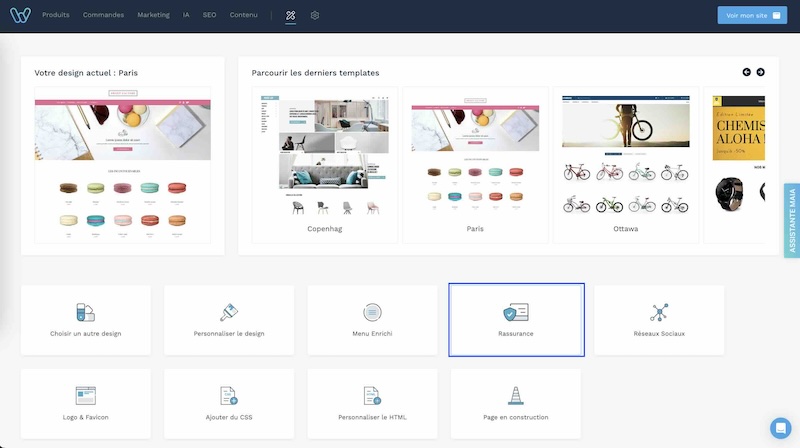
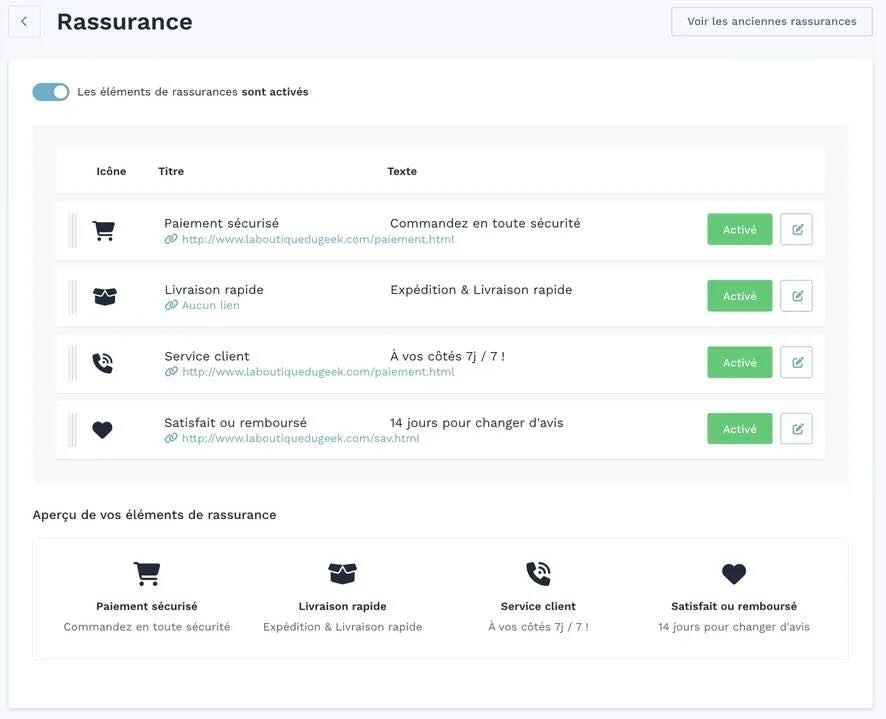
Changez les pictos ainsi que le texte et enregistrez vos modifications. Vos éléments de rassurance sont automatiquement mis à jour sur votre site !
Si vous le préférez, vous pouvez aussi créer vos éléments de rassurance directement avec les WiziBlocks. Si vous prenez ce chemin, vous devez désactiver la rassurance dans cette interface et retourner sur l’espace des WiziBlocks.
A savoir : Si vous avez des connaissances techniques et informatiques ou si vous souhaitez travailler avec un webdesigner ou une agence, vous pouvez aller BEAUCOUP plus loin dans la personnalisation graphique de votre boutique WiziShop. En effet, vous pouvez ajouter des feuilles de style CSS et modifier le code HTML de votre site en allant dans l’onglet Design > Ajouter du CSS ou Personnaliser le HTML. Vous serez alors totalement libre.
Vos Business Coachs sont également à votre disposition si vous cherchez une agence partenaire de WiziShop pour créer un template personnalisé.
3. Configurez la livraison
⏱Temps estimé : 20 minutes
Cette partie ne concerne que les boutiques qui vendent des produits physiques. Si ce n’est pas votre cas, je vous conseille de désactiver totalement la gestion des stocks.
Pour configurer la livraison, vous devez vous rendre dans la rubrique Configuration boutique (roue crantée) > Gérer mes modes de Livraison.
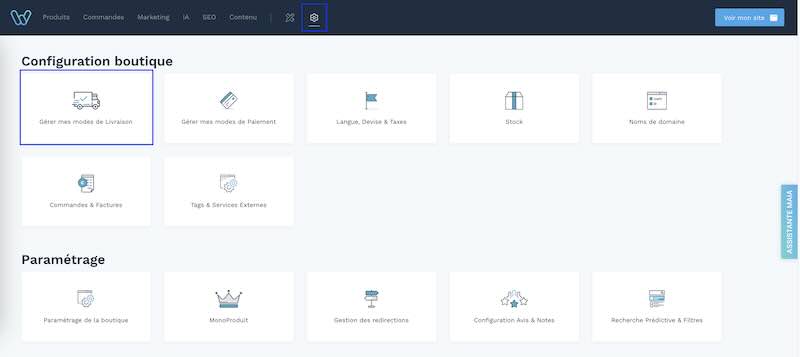
WiziShop propose une large gamme d’options pour convenir à tous les besoins.
Vous allez pouvoir ajouter plusieurs modes de livraison pour expédier vos produits; par exemple, un mode classique, un mode express et en point relais.
Pour commencer, vous devez définir le délai de préparation de vos commandes. Nous l’ajouterons au délai afin de pouvoir indiquer à vos clients la date estimée de livraison.
Ensuite, vous pouvez ajouter vos modes de livraison.
Pour que vous puissiez lancer votre boutique rapidement, nous avons déjà ajouté Colissimo par défaut et nous vous l’avons pré-configuré. Si vous souhaitez faire des modifications, cliquez simplement sur le crayon ou sur “Modifier les tranches” pour personnaliser les tarifs.
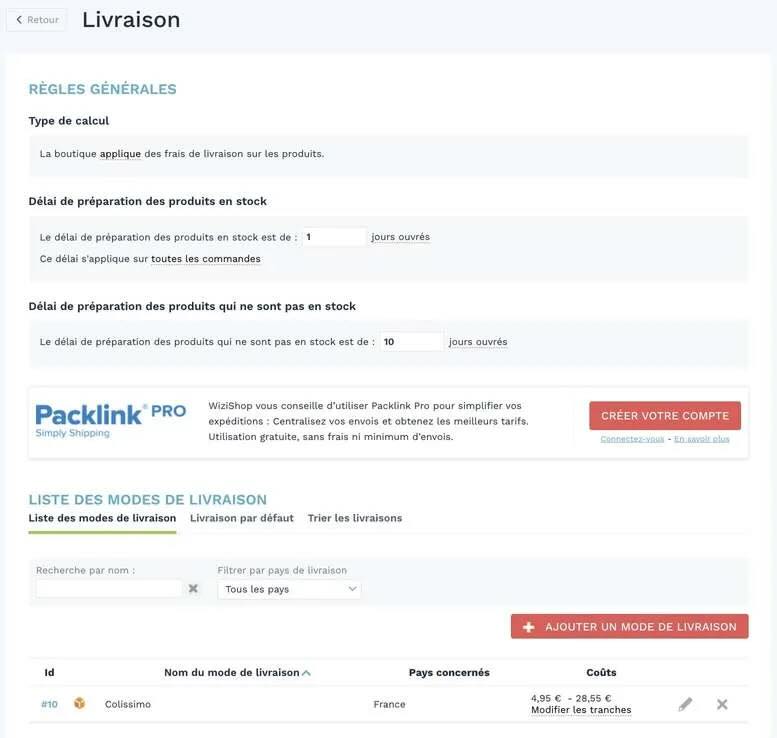
A savoir : Pour les tarifs de vos livraisons, je vous conseille de ne pas mettre de prix arrondi (ex : 3,90€ ou 4€). Privilégiez des tarifs plus précis et moins “marketé” comme 4,33€ par exemple. Dans la tête des consommateurs, cela se traduira par un tarif au centime près, ce qui peut les rassurer et augmenter votre taux de conversion !
Autre astuce, vous pouvez définir un palier à partir duquel les livraisons sont offertes. Je vous conseille de le faire à partir de 50€, de nombreuses études ont montré que c’était le palier idéal pour augmenter votre panier moyen.
Vous voilà prêt à ajouter votre premier produit en ligne !
4. Ajoutez votre premier produit
⏱Temps estimé : 30 minutes
Autre astuce : pour trouver votre niche de produits à commercialiser, laissez l’IA vous aider ! Gratuitement, dans votre menu IA > Trouver votre niche de produits, ajoutez vos centres d’intérêts, votre passion, votre domaine d’activité et faites confiance à l’intelligence artificielle. En seulement quelques secondes, l’IA vous propose des niches rentables, que vous pouvez analyser directement sur Ubbersuggest, Amazon ou Google !
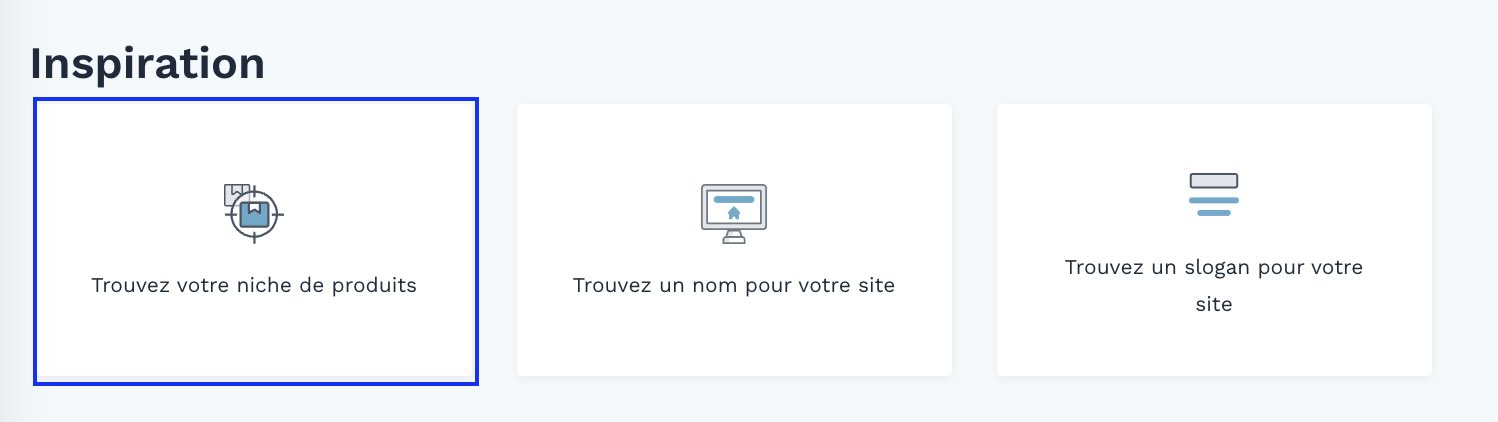
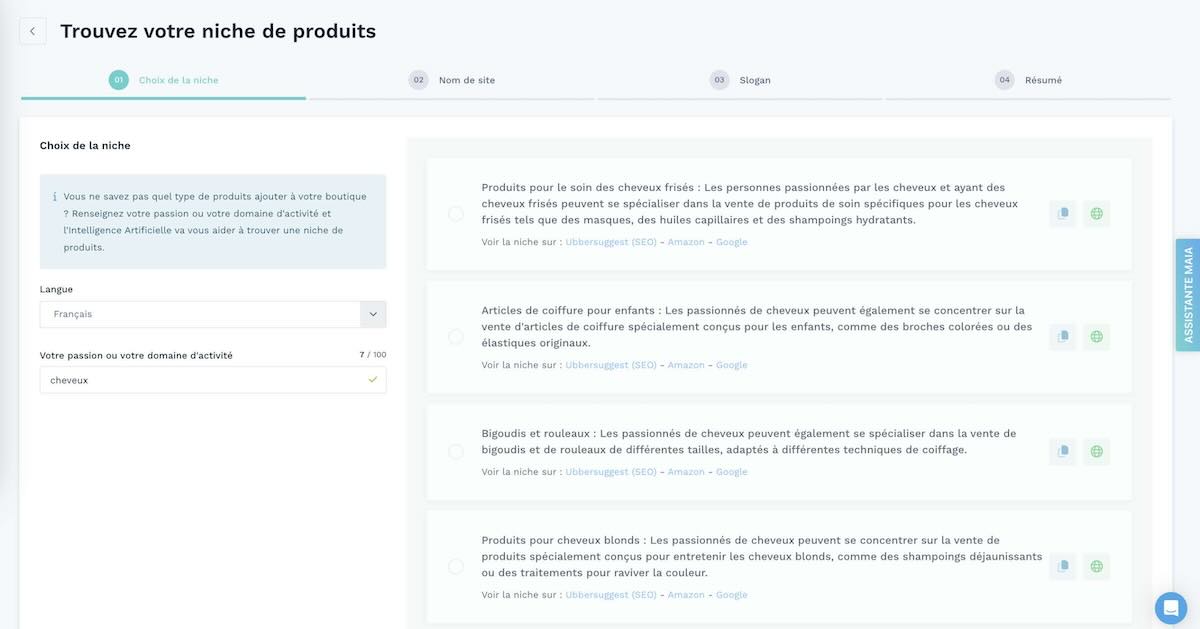
Pour ajouter votre premier produit, rendez-vous dans la rubrique Produits > Ajouter un produit
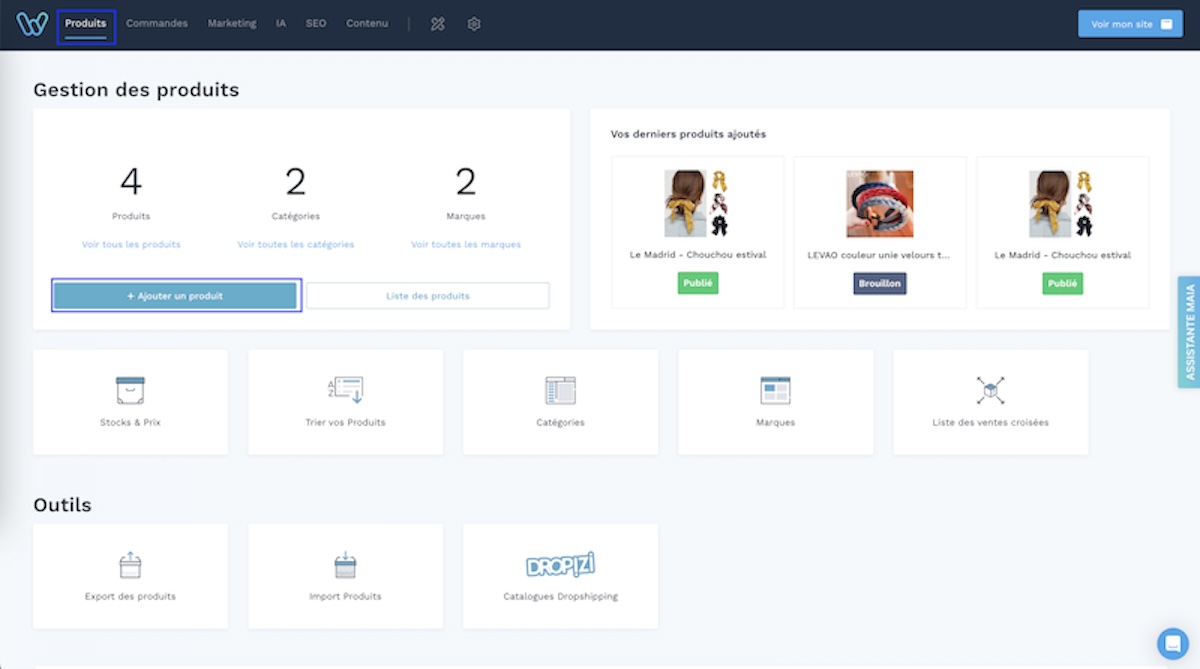
Puis vous choisissez entre la fiche créée avec l'aide de l'IA ou sans l'IA.
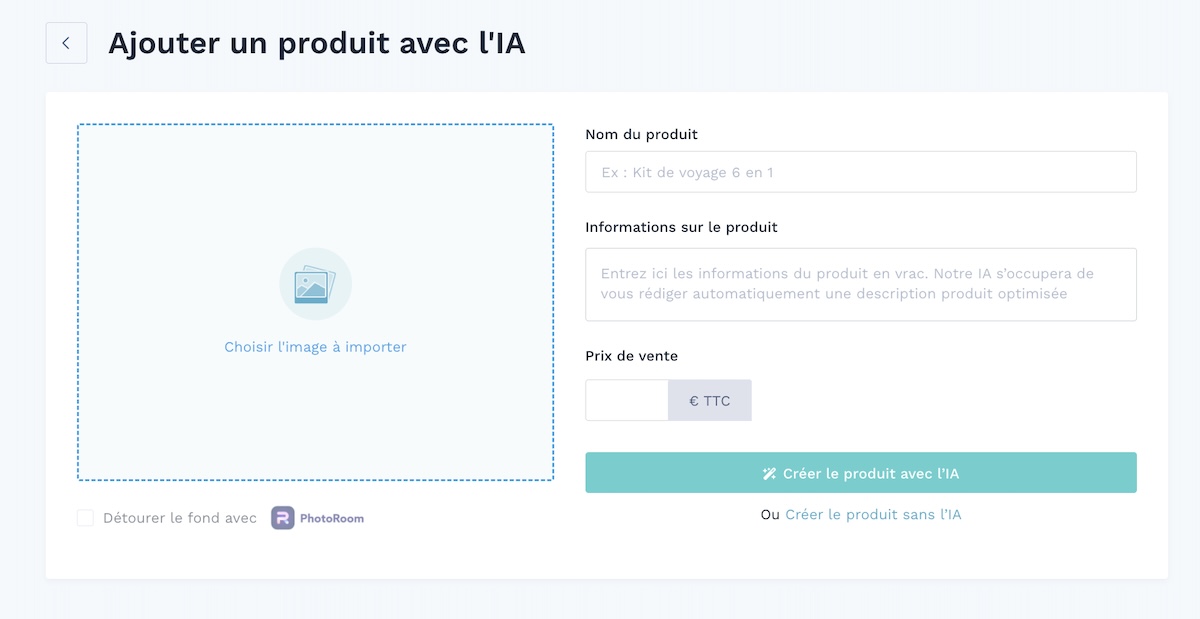
Avec l'IA, voilà le résultat en remplissant les quelques infos du haut !
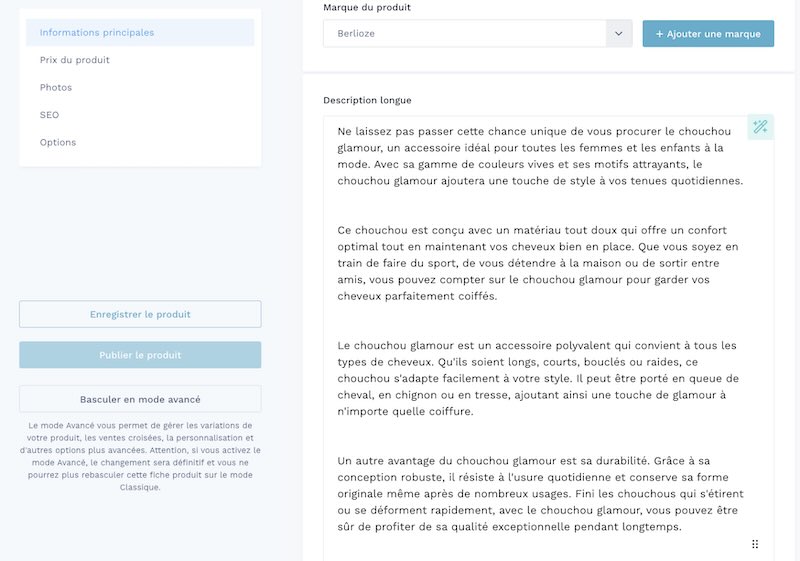
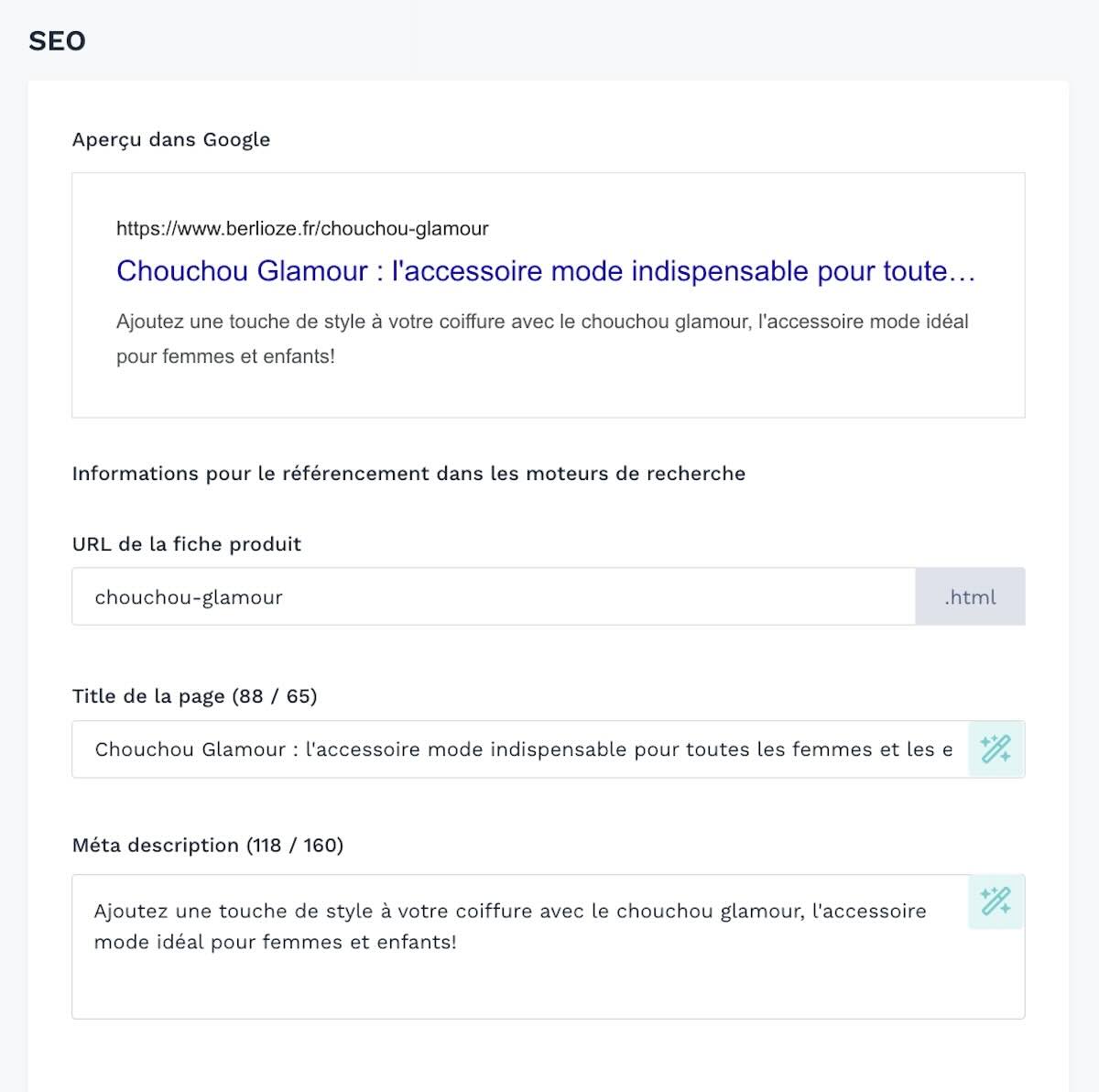
Sans IA, c'est à vous de remplis chaque info. Mais ne paniquez pas : vous pourrez toujours générer votre fiche produit avec l'IA dans votre menu ou en cliquant sur la baguette magique à droite !
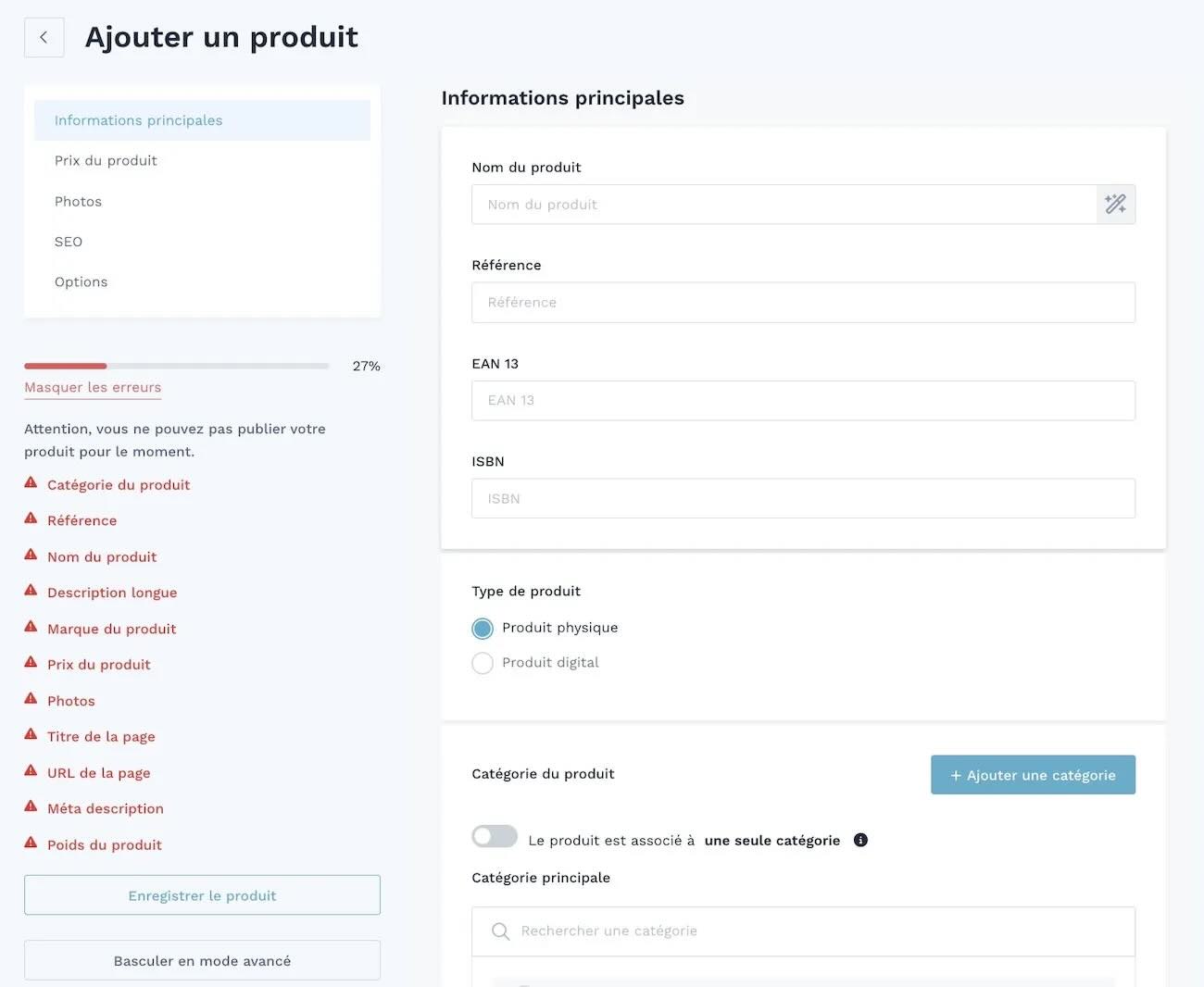
INFORMATIONS
Surtout, ne négligez pas cette partie. La fiche produit est le seul moyen que vous avez pour convaincre vos visiteurs d’acheter ce produit. Mettez-vous à sa place. Il ne peut pas toucher le produit. Il se pose certainement des tas de questions.
A vous de répondre à toutes ses interrogations mais surtout à vous de rendre votre produit ATTIRANT. Et pour cela, pas de secret. Mettez-vous à la place du consommateur et expliquez-lui ce que votre produit va lui apporter. Quels problèmes va-t-il résoudre ?
Gardez bien cela à l’esprit. Je vois encore beaucoup trop de fiches produits avec très peu de texte ou juste une liste de caractéristiques. Cela peut fonctionner si votre acheteur souhaite absolument votre produit mais pas pour ceux qui le découvrent.
Et ce sont ceux-là que vous devez surtout viser pour obtenir de nombreuses ventes.
Il vaut mieux ajouter peu de produits mais soigner les descriptions pour les rendre vraiment intéressantes qu’ajouter des centaines de produits en baclant vos textes (ou pire, en recopiant ceux de votre fournisseur ou de vos concurrents).
Premières actions pour ajouter votre produit : ajoutez le nom du produit, une référence et une catégorie (si vous le souhaitez, cette partie vous permet de créer directement une catégorie).
Pour rappel : ce seront les éléments que vous allez utiliser dans la construction de blocs de produits pour votre homepage !
Ensuite ajoutez une courte description (accroche) pour décrire votre super produit en quelques mots.
Enfin, entrez la description complète de votre produit. Vous pouvez mettre en forme votre texte pour le rendre plus lisible (gras, titres, puces…).
A savoir : l’intelligence artificielle de WiziShop est là pour vous aider à créer des fiches produits déjà optimisées pour vos produits spécifiques mais également pour les moteurs de recherche !
Eh oui ! Nous avons pensé à tout pour vous faciliter la tâche : directement dans votre fiche produit ou alors dans le menu IA > Rédaction d’une fiche produit, vous pouvez créer une fiche produit originale, unique, en quelques secondes.
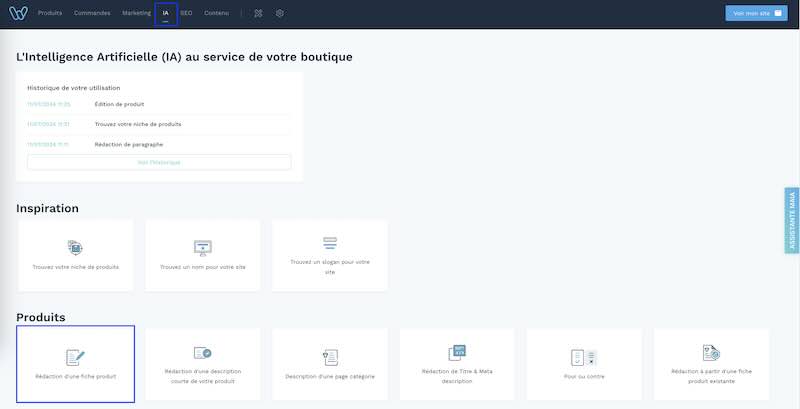
Entrez le titre de votre produit et quelques bénéfices ou points forts de votre produit ainsi que ses caractéristiques.
Une fois que vous avez donné ces quelques éléments, vous n'avez plus qu'à générer les versions de la fiche produit. Et voilà ! L’IA vous a généré deux versions : votre fiche produit en version copywritée, c'est-à-dire avec un argumentaire de vente, et une version un peu plus optimisée pour le référencement avec des titres, des sous titres et des questions fréquemment posées liés à votre produit. Et je vous laisse lire les différentes phrases générées par l'IA : c'est complètement dingue !
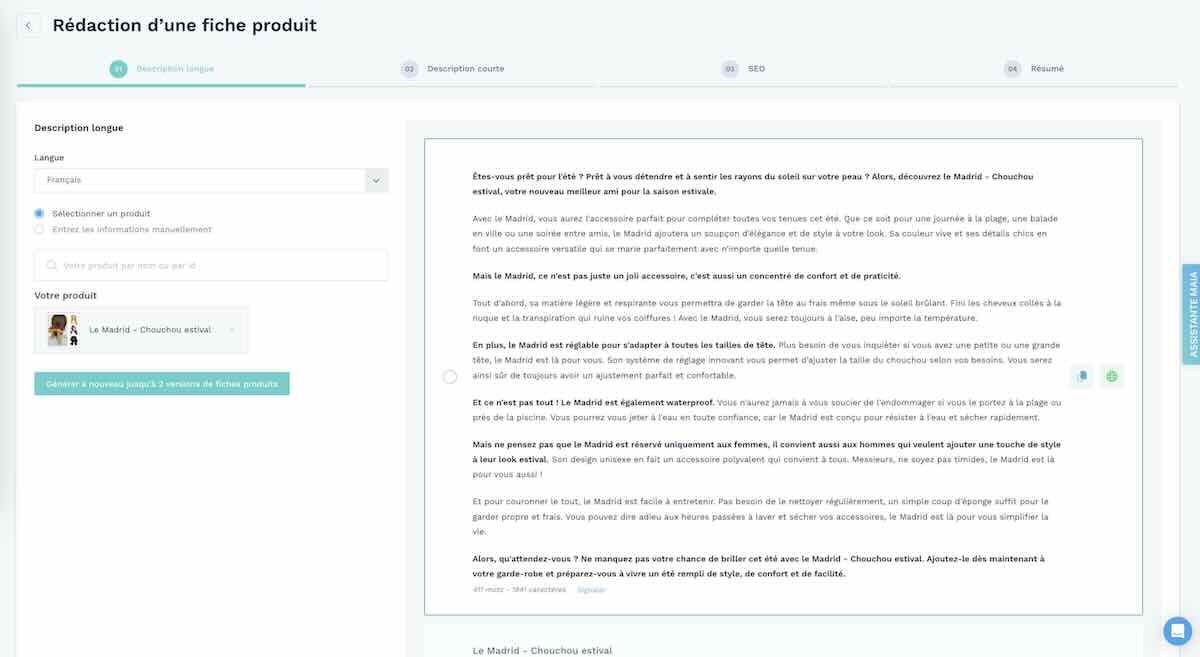
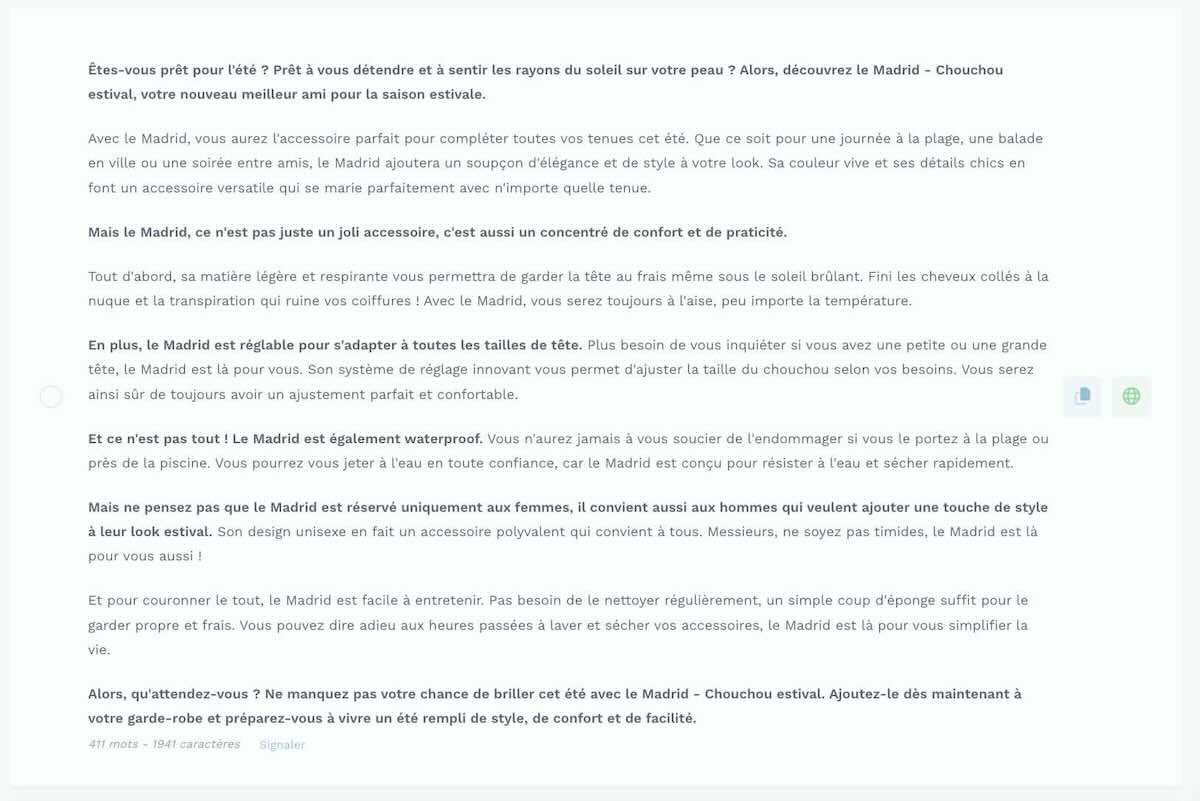
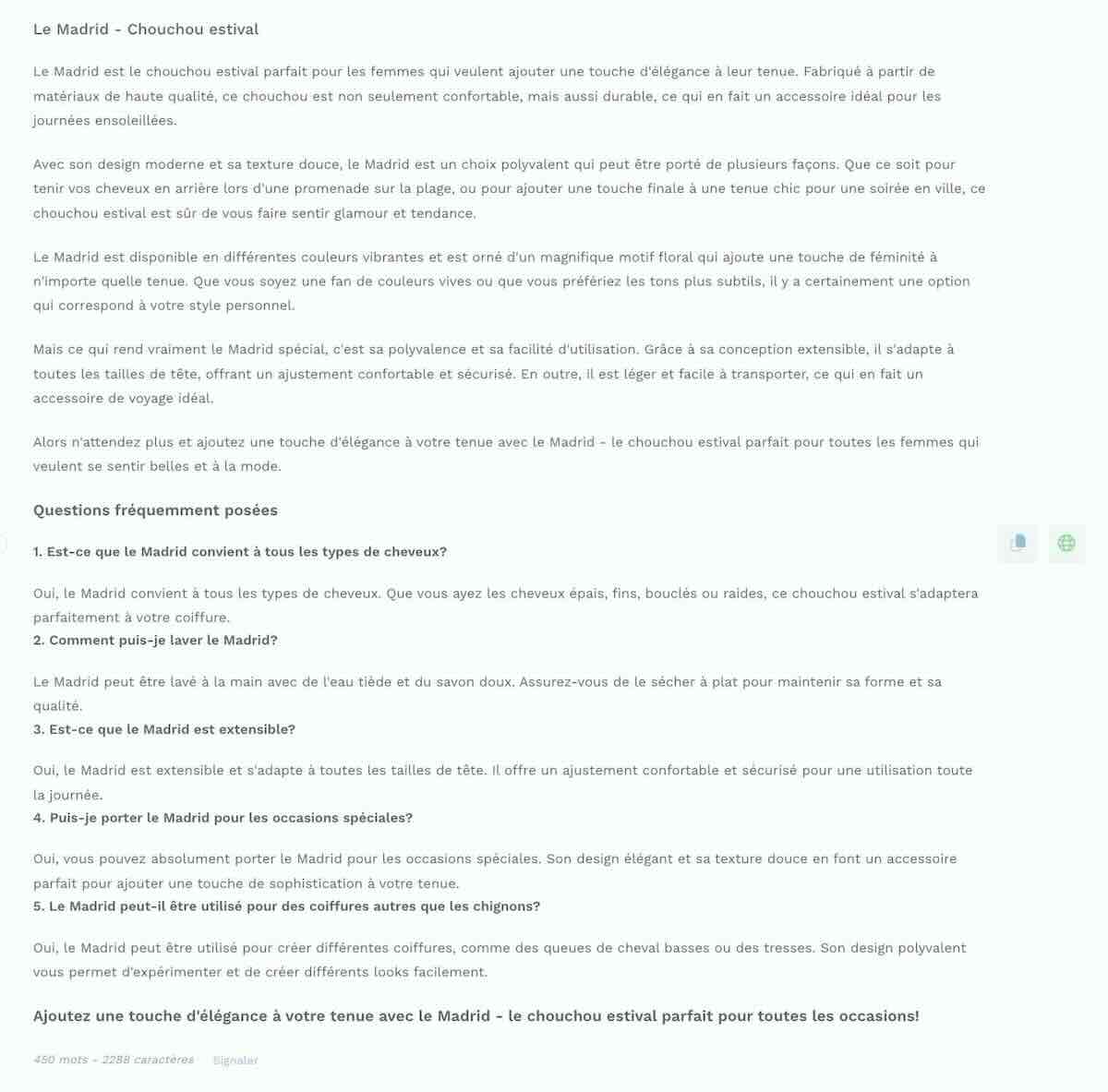
Vous n'avez plus qu'à choisir la version qui vous plaît le plus et en quelques clics, vous allez pouvoir générer description courte, méta description pour votre référencement et retrouver toutes les informations à rajouter dans votre fiche produit !
Pour aller plus loin, je vous conseille de lire notre article Comment construire une fiche produit efficace pour son site e-commerce ?
PRIX ET STOCK
Vous allez pouvoir entrer ici le montant de votre produit et animer votre boutique avec des offres spéciales. Vous pourrez très facilement faire une promotion, faire des soldes, une vente flash (avec un compte à rebours) ou encore définir des tarifs dégressifs selon la quantité souhaitée par votre client.
Vous devrez également indiquer le stock que vous avez pour ce produit.
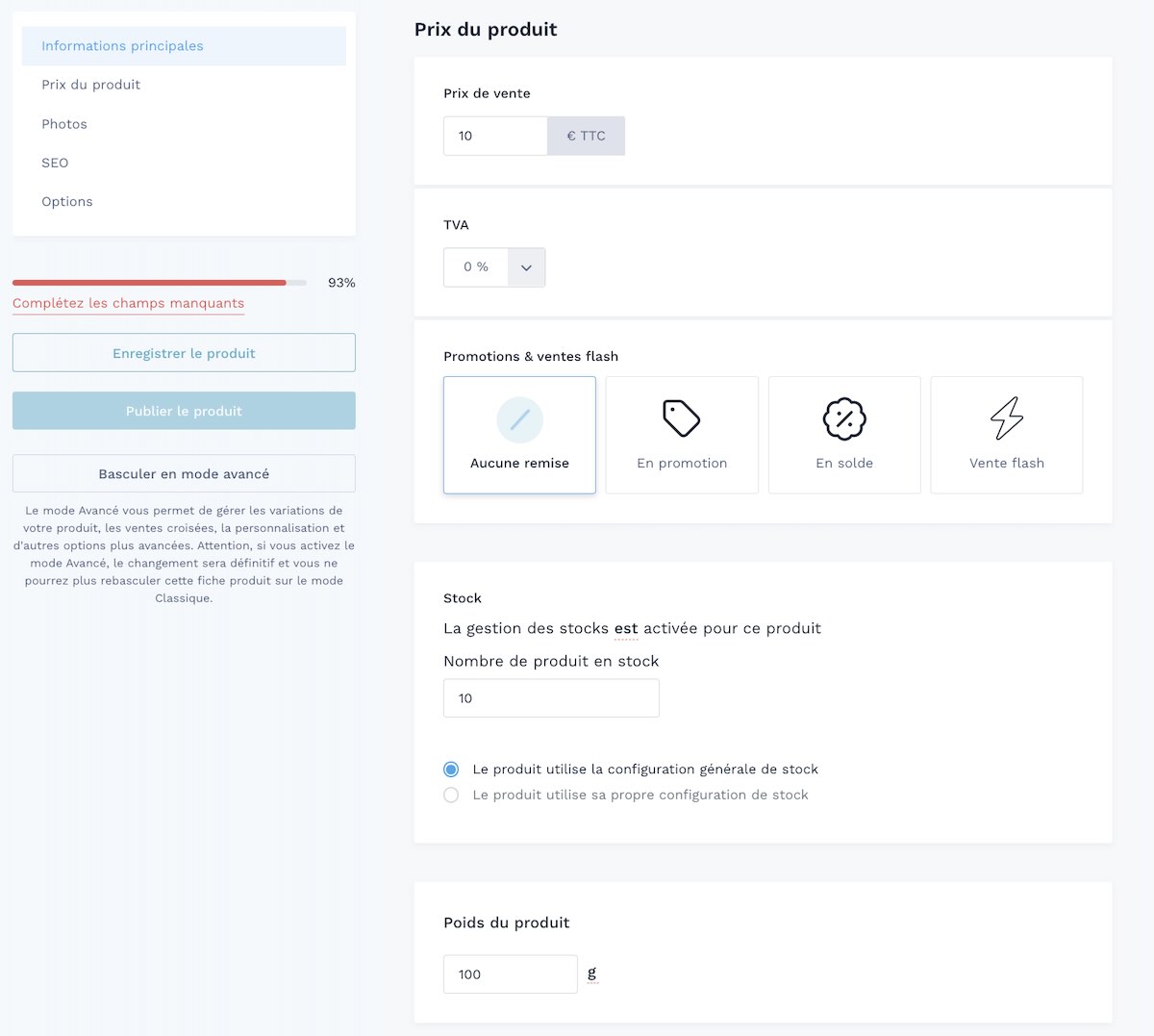
LIVRAISON
Il y a quelques minutes, vous avez configuré vos modes.
Il ne vous reste plus qu’à indiquer le poids de votre produit et automatiquement, WiziShop va calculer les bons frais de port.
PHOTOS
Pour terminer votre fiche produit, il vous suffit maintenant d’ajouter les photos de votre produit. Privilégiez des grandes photos de 2000 x 2000 pixels pour que vos visiteurs puissent zoomer et découvrir les détails de votre produit.
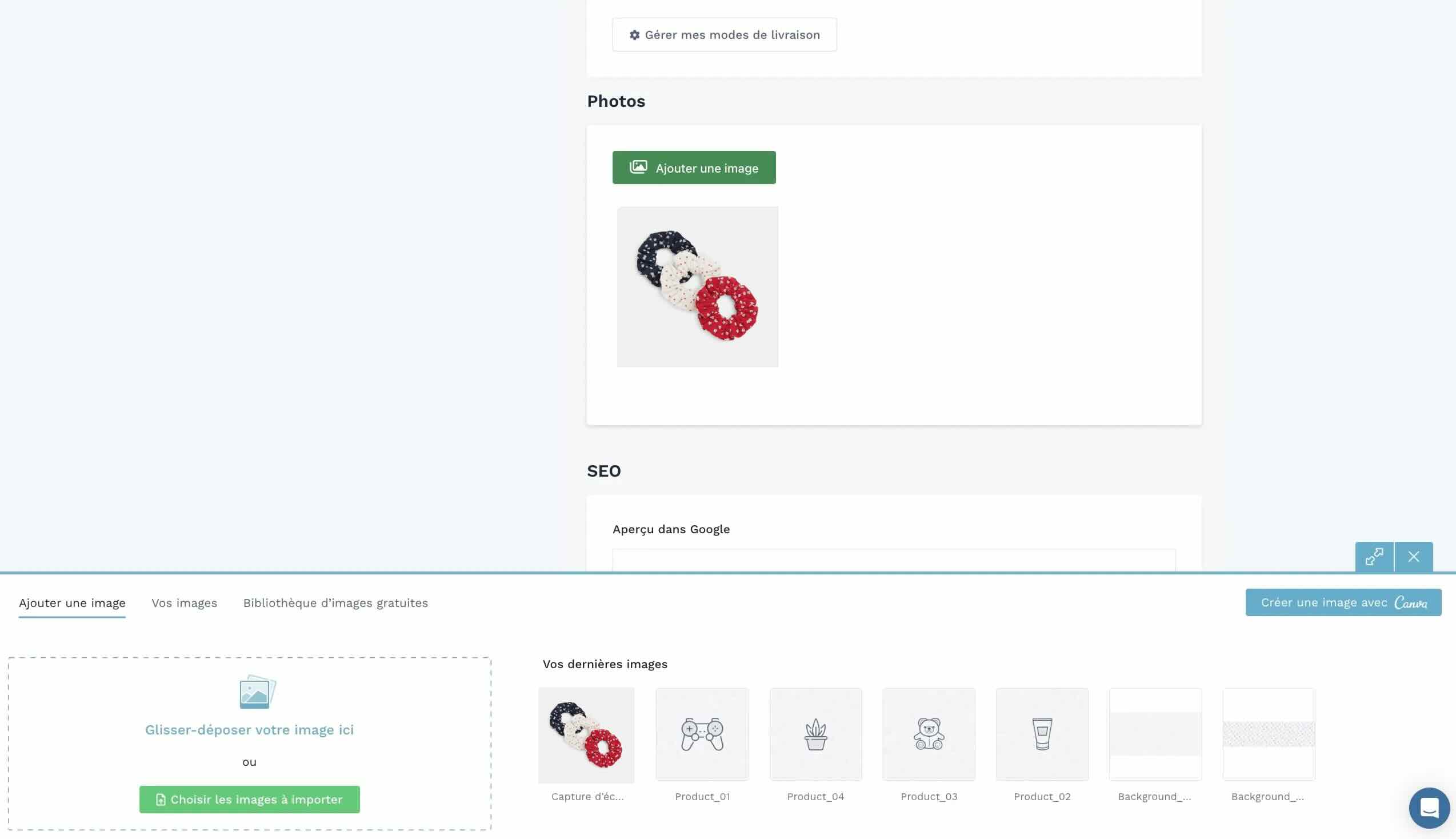
A savoir : La qualité de vos photos est déterminante pour la réussite de votre boutique. Prenez soin d’utiliser de belles photos. Elles doivent être lisibles (on doit distinguer facilement votre produit) et mettre votre produit en situation.
Pour illustrer mon propos voici quelques erreurs à ne surtout pas reproduire :
- Un t-shirt posé sur un cintre (préférez un t-shirt porté pour qu’on le voit en situation et que sa coupe soit mise en valeur)
- Des épices en tas sur une table (vous vendez certainement vos épices dans une fiole ou un pot alors montrez votre packaging – c’est aussi ce que vos clients commanderont)
- Une photo floue ou trop petite
Pour réaliser de belles photos produit, je vous invite à lire notre Guide de la photo produit.
Félicitations, vous avez terminé votre fiche produit et vous êtes maintenant prêt à la publier sur votre boutique.
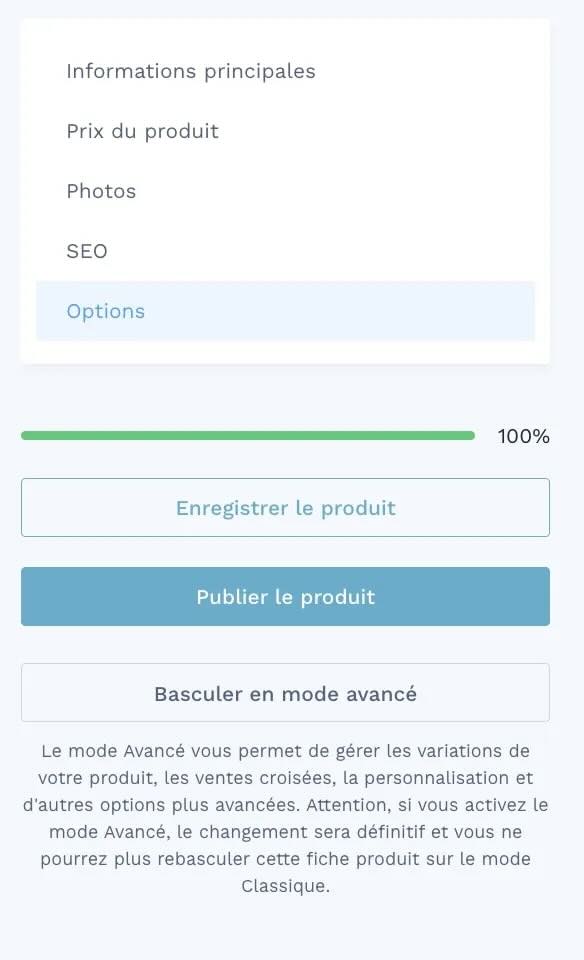
A savoir : Utilisez les informations facultatives pour aller plus loin dans l’offre de votre produit. Vous pourrez notamment :
- Créer des variantes de votre produit (taille, couleur, etc.)
- Ajouter des options de personnalisation (ex : gravure sur produit, impression de photos…)
- Ajuster votre référencement sur les moteurs de recherche ou sur les guides d’achat
- Ajoutez différentes options avancées comme le cross-selling ou programmer sa publication
5. Configurez les paramètres de paiement
⏱Temps estimé : 10 minutes
WiziShop vous propose une cinquantaine de solutions de paiement en ligne. Ils sont déjà pré-installés, vous n’avez qu’à les activer en quelques clics !
Pour démarrer, je vous conseille d’ajouter au moins un moyen de paiement par Carte Bancaire. Si vous n’avez pas déjà de contrat de Vente à Distance avec votre banque, privilégiez une solution comme Stripe ou PayPal, sans coût d’installation ni d’abonnement.
Vous pouvez créer votre compte directement sur ces pages :
Pour configurer les moyens de paiement, il faut que vous alliez dans la rubrique Paramètres > Gérer mes modes de Paiement.
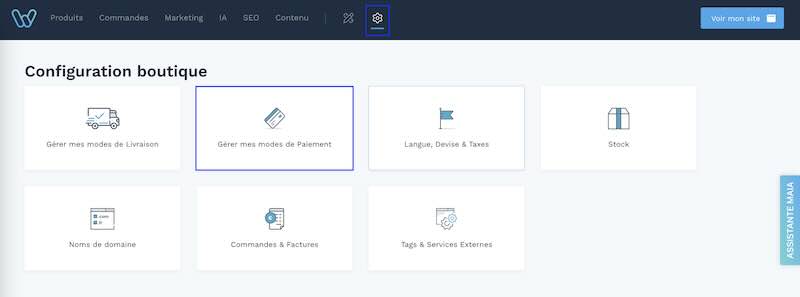
Une fois votre compte créé, ajoutez Stripe. Suivez les indications pour récupérer les bonnes données et configurer Stripe.
Une fois la configuration réalisée, je vous conseille d’aller faire un test sur votre boutique. Ajoutez votre produit dans le panier et simulez une commande.
Si vous arrivez bien sur la page de paiement, c’est bon, Stripe est configuré correctement !
Vous n’avez plus qu’à basculer Stripe du mode “Pas configuré” au mode “Actif (visible pour tous)”.
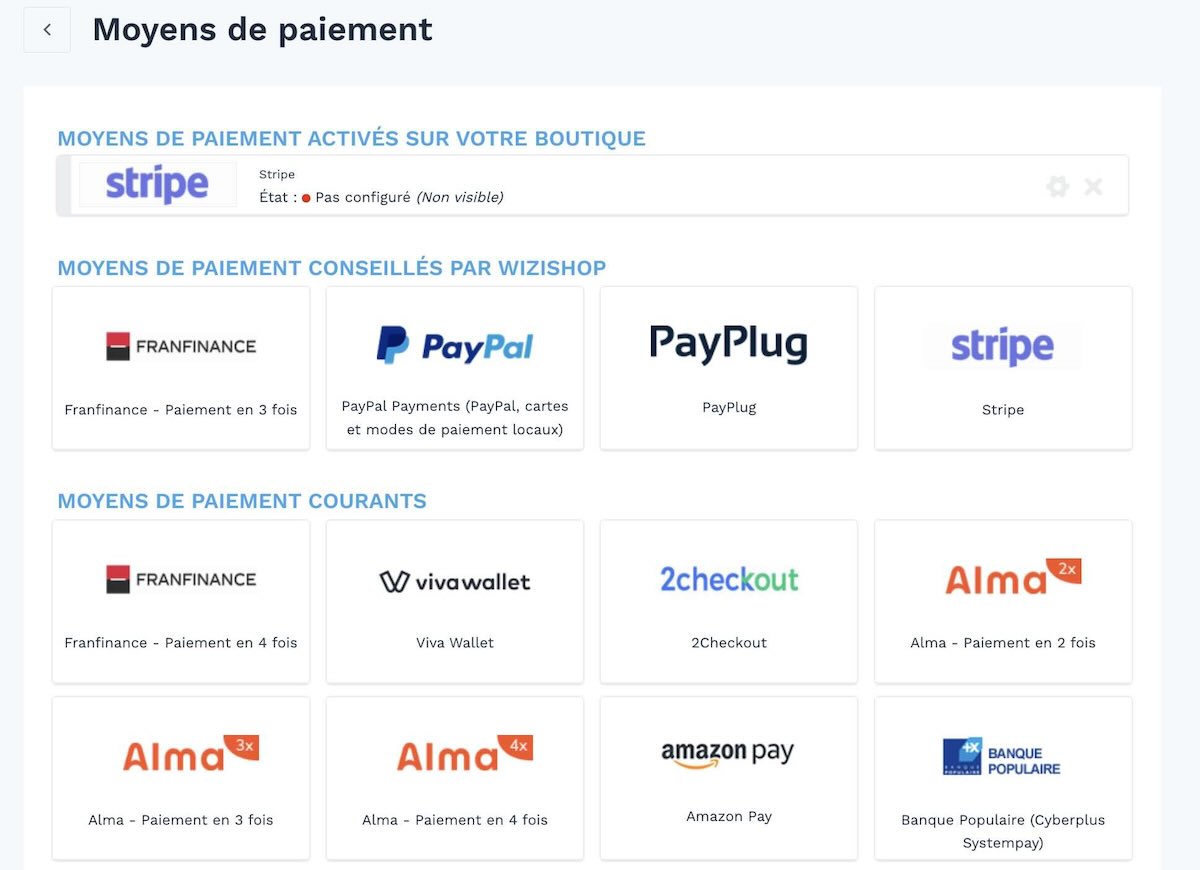
En complément, vous pouvez aussi ajouter une deuxième méthode : le virement.
Cherchez et cliquez sur le bouton “Virement”, tout au bout de la page. Un formulaire très simple à remplir sera affiché sur votre écran. Pour remplir les champs, munissez vous de votre RIB / IBAN.
Si vous voulez vous mettre dans la peau d’un acheteur et tester le processus de commande lorsqu'il génère des ventes sur votre site Internet, du début à la fin, ajoutez le moyen de règlement par chèque et utilisez cette méthode pour passer commande sur votre boutique. Cela vous permettra de regarder l’expérience d'achat de vos clients afin de vous assurer que votre site est bien configuré et ne va pas être délaissés par l'acheteur contre d'autres sites concurrents.
Vous avez maintenant personnalisé votre template, ajouté un produit et configuré vos modes de livraisons et de règlement. Vous y êtes presque !
Plus qu’une étape importante et vous allez pouvoir lancer votre boutique !
6. Votre nom de domaine
⏱Temps estimé : 10 minutes
Le nom de domaine, c’est l’adresse de votre boutique (par exemple : www.maboutique.fr).
Passons à l’action. Tout d’abord, achetez votre nom de domaine. Pour ce faire, cliquez sur Paramètres > Noms de domaine.
Dans la barre de recherche, tapez le nom de domaine que vous souhaitez acheter, sélectionnez une extension puis cliquez sur le bouton “Rechercher”.
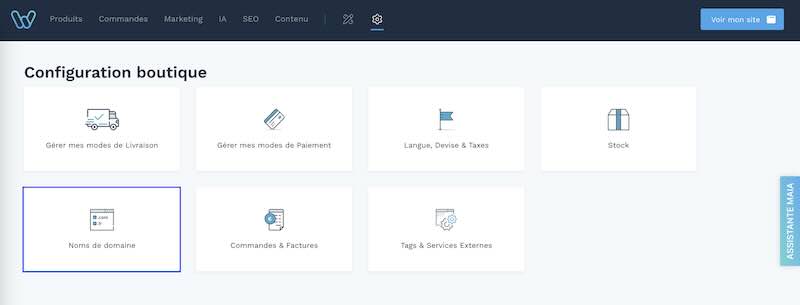
Vous allez trouver deux scénarios :
- Le domaine choisi n’est pas disponible. Recommencez la recherche en essayant des variations : nomdevotreboutique.com | nom-de-votre-boutique.com ou autres domaines : nom-de-votre-boutique.fr | nom-de-votre-boutique.shop
- Le domaine est disponible. Il vous reste qu’à cliquer sur le bouton Commander.
- Vous n’avez pas d’idée pour votre nom de domaine ? Utilisez l’IA !
Rendez-vous dans l'onglet IA > Trouver un nom pour votre site. Vous allez pouvoir mettre votre niche ou une phrase de présentation de vos produits ou de la typologie de produits que vous vendez.
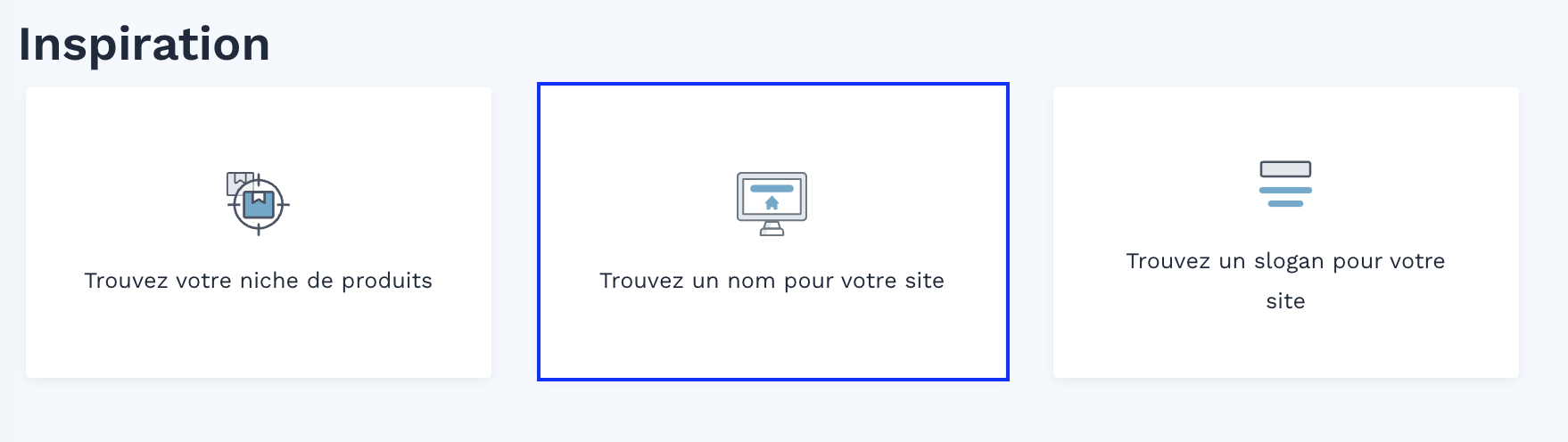
Ensuite, l'intelligence artificielle va vous générer vingt noms de marques que vous allez pouvoir utiliser.
Lorsque vous avez choisi une marque qui résonne avec l'identité et les valeurs de votre entreprise, la prochaine étape cruciale dans votre projet web est de vérifier sa disponibilité. Utilisez l'outil "Voir sur Google" pour voir si des sites existent déjà sous ce nom. Si votre recherche confirme l'unicité de votre choix, vous êtes alors libre de commander directement le nom de domaine pour votre business.
Le processus de configuration de votre nom de domaine sur notre plateforme est automatisé pour une action simplifiée. Vous n'avez aucune action technique à effectuer, ce qui vous permet de vous concentrer sur d'autres aspects de votre projet e-commerce.
L'achat de votre domaine se fait ensuite en ajoutant votre moyen de paiement. Le système vous guidera pas à pas à travers ce processus, assurant une expérience utilisateur fluide et sans complication.
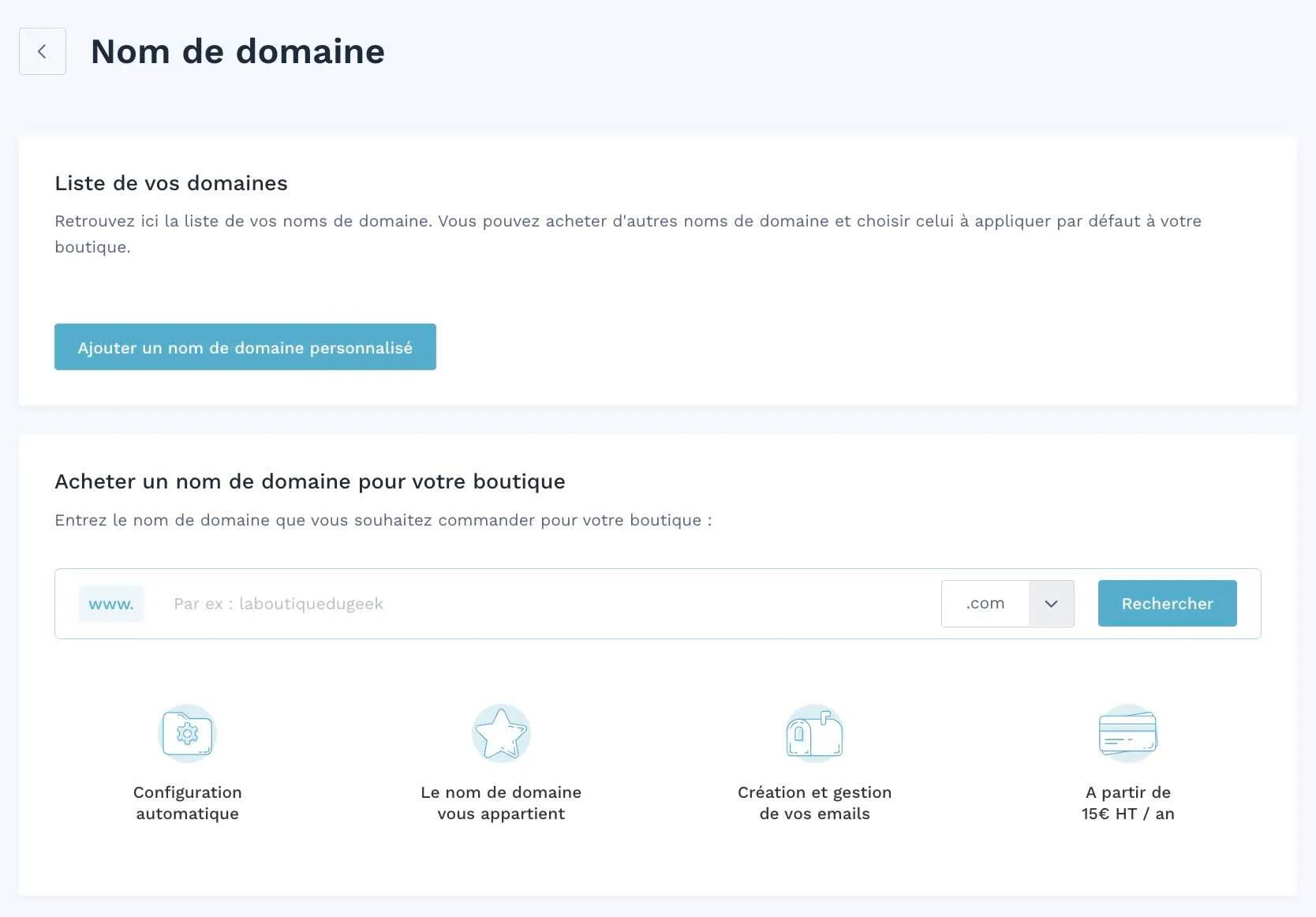
A savoir : il est judicieux d'acheter au moins deux noms de domaine, chacun avec une extension différente. Par exemple, vous pourriez choisir www.votre-boutique.com et www.votre-boutique.fr. Cela vous permet de protéger efficacement votre marque et d'assurer une présence en ligne cohérente. Pensez également aux extensions modernes telles que “.shop” et “.store”, qui peuvent être particulièrement pertinentes pour un business e-commerce.
Une fois votre domaine commandé, il sera connecté automatiquement à votre boutique WiziShop en quelques minutes. Grâce au certificat de sécurité SSL inclus, votre présence en ligne est non seulement assurée, mais aussi sécurisée. Cette étape marque un moment clé dans l'établissement de votre entreprise sur le web, vous offrant une plateforme solide pour développer votre clientèle et votre business en ligne.
Si vous avez déjà un domaine et que vous voulez le connecter, la procédure est également très simple et rapide. Tout est expliqué ici.
7. Votre site marchand est prêt ! Mais avant…
Je sens l’excitation monter en vous. Et c’est normal. Vous êtes vraiment près du but. Vous venez de créer un site de vente en ligne.
Avant de franchir l'étape cruciale d'appuyer sur le bouton pour lancer et ouvrir officiellement votre boutique en ligne, il est essentiel de procéder à quelques vérifications clés. Gardez en tête ce conseil primordial : ne visez pas la perfection absolue dès le lancement. L'idée est de se lancer rapidement dans votre projet web et d'apporter des améliorations progressivement à votre site.
Complétez vos mentions légales et vos conditions générales de vente : ces éléments sont fondamentaux pour assurer la transparence et la confiance avec vos clients. En tant qu'entreprise, il est important de respecter ces aspects légaux pour établir une relation solide et durable avec votre clientèle.
Personnalisez votre page d'accueil : c'est la vitrine de votre business sur le web. Prenez le temps de la personnaliser pour qu'elle reflète l'identité et les valeurs de votre entreprise. Utilisez les outils de contenu disponibles sur votre plateforme e-commerce pour créer une expérience utilisateur attrayante et professionnelle.
Faites une commande test sur votre site : avant de permettre à votre premier acheteur de faire des achats, il est important de tester le processus de commande et vérifier les fonctionnalités de votre site web, du panier d'achat jusqu'à la confirmation de commande. Cette étape vous assure que le parcours sur votre plateforme est fluide et sans erreur, un élément vital pour la satisfaction client et le succès de votre entreprise !
Rappelez-vous : le lancement n'est que le début de votre aventure dans le monde du e-commerce. L'évolution et l'amélioration continue de votre site seront les clés de votre succès à long terme.
Retournez sur la page d’accueil de votre espace d’administration WiziShop. Il ne vous reste plus qu’à cliquer sur le bouton “Choisir mon plan”.
Ça y est, vous voici e-commerçant !
L’aventure ne fait que débuter…
BONUS : Découvrez le Dashboard SEO
… Mais avant de partir - oui, on fait beaucoup de suspens - je suis heureux de vous présenter le Dashboard SEO !
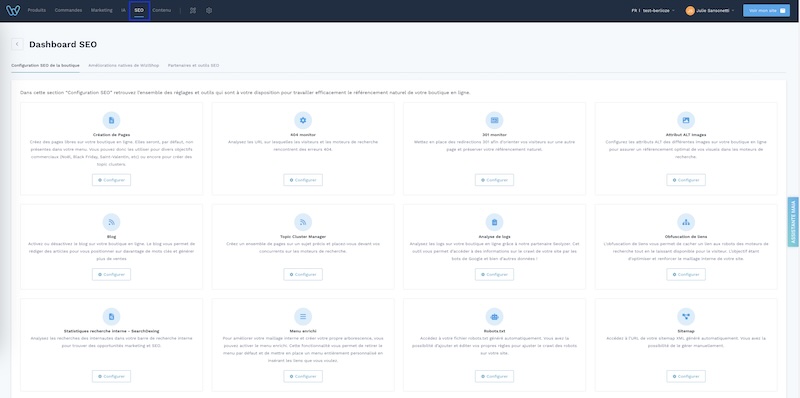
Chez WiziShop, nous comprenons l'importance cruciale d'un projet web réussi pour votre entreprise. C'est pourquoi nous sommes fiers de vous présenter notre solution e-commerce de pointe, conçue pour optimiser le référencement naturel de votre boutique en ligne. Notre plateforme unique offre un tableau de bord intuitif pour un contrôle total sur le SEO de votre site web.
Configuration SEO de la boutique : en tant que client WiziShop, vous bénéficiez d'un outil puissant pour la création de pages web, les gestions de Sitemap, de Robots.txt, et l'analyse de logs. Tous ces éléments clés, essentiels pour le référencement, sont regroupés dans une interface intuitive. Cette fonctionnalité garantit que votre entreprise tire le meilleur parti de sa présence en ligne.
Améliorations natives de WiziShop : nous mettons à votre disposition une gamme complète de fonctionnalités natives, intégrées directement dans votre abonnement. Ces améliorations sont spécialement conçues pour booster le SEO de votre boutique en ligne, un avantage concurrentiel significatif pour votre business sur le web.
Partenaires et outils SEO : pour ceux qui aspirent à une stratégie de référencement encore plus poussée, notre plateforme inclut une sélection de partenaires et d'outils SEO. Cette section vous permet de choisir parmi diverses solutions adaptées à vos besoins, vous permettant de contacter directement les experts pour une gestion idéale de votre projet en SEO.
Une stratégie de marketing efficace, des ventes optimisées, un référencement SEO solide et une récolte approfondie de données sur vos clients sont autant de détails clés qui vous attendent sur WiziShop. En avec le suivi de WiziShop Analytics, vous, en tant que client de WiziShop, disposez d'un ensemble d'outils puissants pour une gestion et une analyse précise de vos activités commerciales !
Ces fonctionnalités vous équipent parfaitement pour vendre en masse vos articles uniques sur un marché murement réfléchi, soutenu par votre talent et l'appui des moteurs de recherche comme Google.
Chez WiziShop, nous avons une confiance absolue en votre capacité à exceller dans le monde du e-commerce, en particulier pour vous positionner sur le top des résultats de recherche ce qui va augmenter la visibilité de votre entreprise sur le web et attirer un nombre croissant de clients.
Notre engagement envers la réussite de votre projet d'entreprise commence bien avant sa création. Nous mettons à votre disposition des outils d'idées et d'aide pour vous guider dès les premières actions de la conception de votre business. Notre plateforme est conçue pour vous accompagner à chaque étape de votre aventure e-commerce, en vous offrant les meilleurs outils et fonctionnalités pour concrétiser votre vision commerciale sur le long terme.
Chez WiziShop, nous sommes dédiés à fournir une plateforme complète qui non seulement facilite la gestion de votre boutique en ligne mais aussi amplifie votre présence sur le web, pour vous assurer ainsi la croissance et le succès de votre entreprise dans le monde numérique !
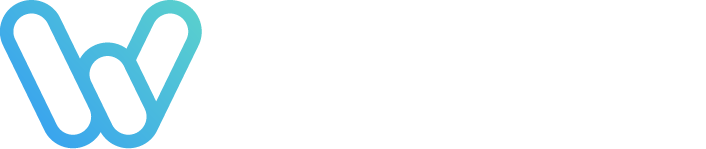
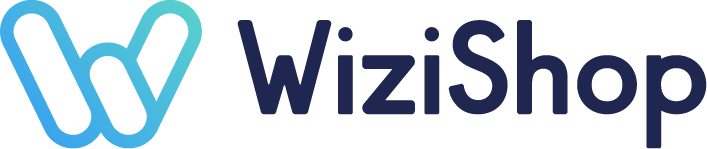
![Comment créer un site de vente en ligne en seulement 90 minutes ? [Guide 2024]](https://www.wizishop.fr/media/61fcf12a0261a11436b664a7/v1/creer-site-de-vente-wizishop.jpg)







Sébastien le 22 mai 2018 à 18:59
Nemoz Loïc le 9 juillet 2018 à 17:06
Bonjour,
Je souhaite me lancer dans le E-commerce,
Je voulais obtenir des informations sur vos solutions d'accompagnement.
Merci
Cordialement
Mr NEMOZ-GAILLARD LOIC
Viale Alexandre le 12 juillet 2018 à 14:42
Bonjour Loïc,
Pouvez-vous, svp, envoyer un email avec votre requête à contact@wizishop.com ? Nous reviendrons vers vous avec toutes les informations nécessaires.
Matt le 11 août 2018 à 13:01
Viale Alexandre le 27 août 2018 à 14:19
Bonjour Matt, à tout moment, pour ce genre de recherche, vous pouvez contacter vos Business Coach directement depuis votre espace d'administration, en cliquant sur l'onglet en bas à droite. Après l'idée, c'est justement de ne pas perdre de temps. Nous vous conseillons de lancer votre boutique en ligne le plus vite possible, même si elle n'est pas parfaite. Vous aurez ensuite, tout le temps de l'optimiser et d'y ajouter des détails tels un carrousel Instagram, par exemple.
Albertina RIGO le 6 novembre 2020 à 09:42
Schiel Coralie le 9 novembre 2020 à 16:27
Bonjour Albertina,
Avez-vous pensé à demander de l'aide vos business coachs directement via la bulle de conversation en bas à droite de votre espace d'administration ?
Digit-on agence de transformation digitale le 6 mai 2021 à 02:18
Schiel Coralie le 6 mai 2021 à 09:03
Merci à vous pour votre enthousiasme !
KODILA MBOUAKA DIEUVEILLE le 19 septembre 2022 à 15:07
Fabel le 22 septembre 2022 à 09:59
Bel suivi. Mais faut il est une entreprise ? Peut-on importer des liens de produits? Ou doit-on nécessairement avoir un magasin ? Merci de m'expliquer
Espoir kasongo le 9 janvier 2023 à 16:38
Toussaint Djovany Brinelson le 1 mars 2023 à 14:15
Mahadeb Das le 25 mars 2023 à 12:29